TUTORIAL PARA REINSTALAR WINDOWS XP SOBRE SI MISMO SIN PERDIDA (TEORICA) DE DATOS.
A veces nuestro Windows XP se vuelve lento sin saber la causa. Chequeamos nuestro sistema, lo limpiamos de virus, espías y de archivos innecesarios, pero aún así observamos errores que antes no ocurrían, los programas se nos quedan colgados sin razón aparente o la velocidad general del sistema llega a ser exasperante.
También es posible que intentemos acceder a Windows sin conseguirlo. No podemos formatear porque tenemos datos valiosos que no queremos perder de ninguna forma y no podemos permitimos el lujo de llevar el PC a un Servicio Técnico especializado.
Una de las soluciones es reinstalar Windows sobre sí mismo, lo que en el propio argot de XP se denomina Reparar una instalación existente de Windows XP. Proceso que, aunque en parte eliminaría configuraciones del sistema y las instalaciones de programas que tuviéramos en nuestro disco, TEORICAMENTE no nos haría perder datos. Es un proceso fácil y
relativamente rápido para acceder de nuevo a esos datos que por un momento creíamos perdidos.
No obstante, antes de ponemos manos a la obra hay que hacer una serie de consideraciones:
Como digo antes, este proceso TEORICAMENTE no hace perder datos, pero en informática ya sabemos que nunca podemos dar nada por supuesto. Un corte de corriente, una subida o caída de tensión, un reinicio inesperado o un fallo en la copia de los ficheros desde el CD y el proceso puede irse al traste. Lo ideal, por supuesto, es que nuestros datos importantes SIEMPRE ESTEN SALVAGUARDADOS ante cualquier contingencia. Hay muchas maneras de hacerlo, cada uno que elija la suya.
Como una de las excusas más habituales es la falta de tiempo para hacer salvaguardas, nada mejor que hacer una copia automática con una periodicidad adecuada. Yo uso para ello Cobian BackUp, un programa gratuito que permite hacer copias completas, incrementales o diferenciales de nuestros datos. Podemos comprimirlos a .zip, asignarles contraseñas a las copias y utilizar para las salvaguardas otras unidades de red o un servidor ftp. Es sumamente configurable y en español.
Una segunda apreciación, muy personal, es que en el caso de tener todos nuestros datos a salvo, yo prefiero hacer una instalación ''limpia'' de XP, formateo incluido, antes que una reparación del sistema existente.
Otra cosa que debemos hacer antes de la reinstalación o reparación de XP es agotar todas las vías para intentar entrar en el PC y acceder a nuestros datos de cualquier forma a nuestro alcance. Si existe esa forma deberíamos probarla antes de correr el riesgo de la reinstalación. Puede que lo consigamos pinchando el disco como esclavo en otro PC o simplemente restaurando el MBR, (Master Boot Record), ejecutando el comando fdisk /mbr desde MS-DOS.
También es posible que podamos acceder en Modo Seguro, pulsando F8 durante el proceso de arranque y así acceder a nuestras carpetas. Estas acciones deben ser previas y preferibles a la reparación.
Teniendo en cuenta lo dicho, en mi opinión una reparación o reinstalación de XP está justificada sólo cuando no podemos acceder de ninguna otra forma a nuestros datos y estos no están salvaguardados. En otra situación yo prefiero formateo y nueva instalación.
Llegados a este punto, si no encontramos otra manera de acceder al disco y optamos por la reinstalación, lo haremos de la siguiente forma:
1.- Arranque desde CD:
Lo primero será aseguramos que nuestro sistema va a arrancar desde el CD de instalación de Windows XP.
Para ello, debemos entrar en el SETUP de la BIOS de nuestra placa pulsando repetidamente la tecla Supr durante el proceso de arranque. Una vez allí, y aunque las configuraciones pueden variar de una BIOS a otra, básicamente lo que tenemos que hacer es encontrar la opción denominada Boot Sequence (secuencia de arranque), First Boot Device o similar. Consultad el manual de vuestra placa para más detalles y recordad que si no estáis totalmente seguros de saber exactamente los parámetros que tenéis que modificar y el alcance de esa modificación, mejor no hagáis nada.
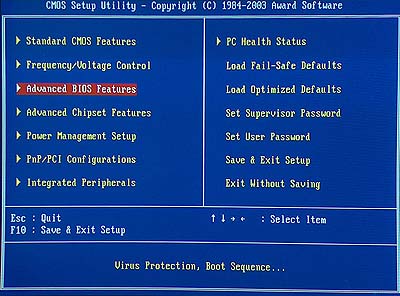
Os pego un ejemplo, aunque las opciones pueden variar algo de una BIOS a otra. En él, el epígrafe donde se cambiará la secuencia de arranque es Advanced Bios Features.
Pulsando Intro llegamos a esta otra pantalla. En ella nos situaremos en la opción First Boot Device, (por defecto este PC arrancará en primer lugar desde el disquete, luego lo intentará desde el disco duro y por último desde el CD-ROM). Volvemos a pulsar Intro.
En este caso simplemente nos desplazaremos por las opciones con las teclas de dirección, pero es posible que tengáis que, avanzar entre una serie de opciones predeterminadas con las flechas de dirección o con las teclas RePág y AvPág. Una vez elegida la opción pulsamos de nuevo Intro.
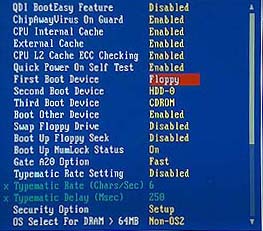
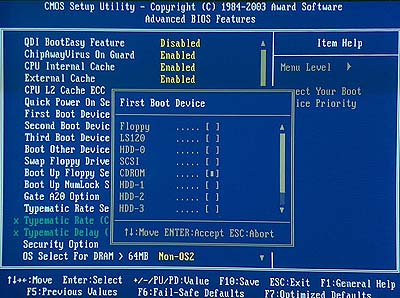
Una vez configurado saldremos de la BIOS guardando los cambios, (Save & Exit), con F10 y el PC reiniciará.
Aquí es muy importante estar seguros de que sólo hemos modificado aquello que queríamos. Si tenemos la más mínima duda mejor, salimos de la BIOS con Esc sin guardar los cambios y volvemos a entrar.

2.- Programa de instalación:
Si ya tenemos el disco de instalación de XP dentro del lector, arrancará el programa de instalación. Tendremos que pulsar una tecla cuando nos aparezca el mensaje: Presione cualquier tecla para iniciar desde CD. Tendremos que estar atentos, pues de no hacerlo el PC intentará arrancar desde el siguiente dispositivo.
El programa hará una inspección del hardware del equipo y tras unos minutos comenzará el programa de instalación propiamente dicho.

Veremos un menú en el que se nos ofrecen varias opciones:
1.- Para instalar XP ahora, presione ENTER
2.- Para recuperar una instalación de XP usando consola de recuperación, presione la tecla R
3.- Para salir del programa SIN instalar XP, presione F3
Evidentemente elegiremos la primera opción. La segunda requiere tener instalada la consola de recuperación del sistema y un
cierto conocimiento de informática para llevarla a cabo. Existe un documento en la Web sobre cómo usar la consola de recuperación.
NOTA: Es frecuente confundir la ejecución de la consola de recuperación con la reparación del sistema, y encima, para clarificar las cosas Microsoft hace que en ambos casos la elección se haga pulsando la misma letra, la R, así que atentos en este punto.
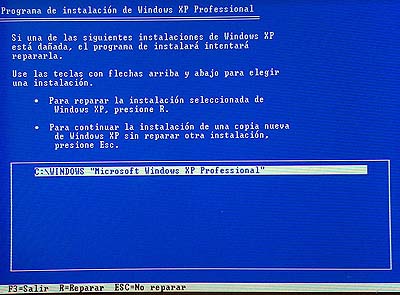
A continuación nos aparecerá el contrato de licencia de Windows XP, que deberemos aceptar con F8 y seguidamente otro menú con las siguientes opciones:
1.- Para reparar la instalación seleccionada de Windows XP, presione R
2.- Para continuar la instalación de una copia nueva de Windows XP sin reparar, presione ESC
Además se nos da una lista de las instalaciones de Windows existentes, a fin de elegir cual queremos reparar.
Aquí es donde comienza a diferir el proceso normal de instalación de XP, (en el que elegiríamos la opción 2), de la reinstalación, en la que optamos por la 1. Es importante que prestemos atención a este paso:
La instalación de XP siguiendo cualquiera de las opciones elegidas después de pulsar 2 llevaría irremediablemente a la pérdida de la instalación anterior, aunque tenemos la posibilidad de conservar los datos si en los pasos sucesivos elegimos las siguientes opciones:
1º.- Instalar en la misma partición donde tenemos ahora Windows.
2º.- Cuando nos ofrezca formatear la partición elegir la opción Dejar la partición como está (esto es fundamental, ya que cualquier otra opción eliminará todo el contenido de esta).
3º.- Llegados a este punto, el instalador nos ofrece la opción de instalar Windows en una carpeta diferente. La mejor opción es forzar la instalación en la misma carpeta, con lo que eliminará totalmente la instalación anterior (esto se hace cambiando el nombre de carpeta que nos ofrece (normalmente Windows.001) a Windows). Al detectar que existe nos preguntará si deseamos eliminar todo su contenido).
Este proceso implica tener que reinstalar controladores y programas, pero mantendrá nuestros archivos.
La elección de una opción que implique formatear la partición llevará a la pérdida de los datos que hubiera en la partición que eligiéramos. Si aún así por error pulsamos 2, tranquilos, podremos volver atrás..., pero pulsad R.
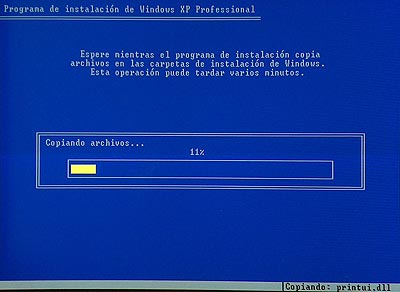
3.- La instalación:
La reinstalación de XP será guiada por el asistente y es similar a una instalación nueva, por lo que no debería haber problemas.
Comenzará con la copia en el disco de los archivos necesarios para la instalación.
Una vez terminado este paso el PC reiniciará automáticamente. Cuando lo haga, (y si no hemos extraído el CD de XP), tened en cuenta no pulsar una tecla al mensaje Presione cualquier tecla para iniciar desde CD, a fin de que continúe la instalación en lugar de iniciarse de nuevo el programa de instalación.
NOTA: Al reinstalarse Windows sobre sí mismo observaremos alguna diferencia con la instalación ''limpia''. Una de ellas es que Windows intentará mantener los controladores de los dispositivos que tuviéramos previamente…, y no
siempre los encontrará, por lo que es posible que tengamos algún mensaje del tipo: ''No se encuentra el archivo…'', en este caso deberemos saber, (o intuir) a qué dispositivo pertenece ese archivo. A veces el nombre nos da una pista: ''nv…'', corresponderá generalmente al controlador de nVidia, ''ati…'' al de una gráfica de Ati…
En el caso de las tarjetas gráficas en muy común que los archivos del controlador se guarden en una carpeta que cuelga de Archivos de Programa, pero el programa de instalación no los encuentre, o directamente nos pida que introduzcamos el CD de instalación del dispositivo.
En cualquier caso, pulsando el botón Examinar accederemos a un navegador desde donde podremos localizarlos manualmente.
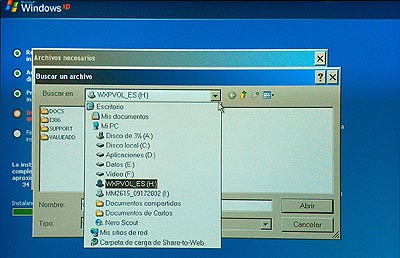
Posteriormente tendremos que escribir la clave del producto, elegir las opciones regionales y de idioma, (que serán las de la
antigua instalación), y de pertenecer el PC a una red, podremos decidir en qué grupo de trabajo se va a incluir...
4.- ¿Ha funcionado todo bien?
Nuestro sistema reinicia y vemos el familiar fondo de escritorio de XP, (curiosamente el tema por defecto se llama ''Felicidad'', ¿será una presagio?).
Comprobamos ficheros, programas y configuraciones.
Generalmente todo estará en su sitio, aunque es posible que la carpeta Mis Documentos de la antigua instalación se haya movido y ahora cuelgue de Documents and Settings junto con las carpetas creadas por la reparación.
Ahora tenéis dos opciones, seguir trabajando con esta instalación de XP, o una vez a salvo los datos, formatear y aprovechar para realizar una instalación ''limpia''. Esta última sería mi opción.
En el caso de optar seguir con la reinstalación que acabamos de hacer tenemos que tener en cuenta que posiblemente habremos perdido varios de los programas que tuviéramos instalados, así como algunos controladores de dispositivos, configuraciones de escritorio, cuentas de correo, actualizaciones de sistema etc., ya que la reparación puede haber ''machacado'' parte de los archivos de nuestro anterior Windows, así que tendremos que revisar que todo funcione correctamente.
Y ahora sí, para evitar de nuevo los sudores fríos y la angustia que supone la posibilidad de perder las fotos de la última reunión en casa de nuestros suegros, esa en la que nuestro cuñado se pasó con el cava y está tan gracioso él, haced el favor de adquirir la sanísima costumbre de salvaguardar periódicamente vuestros datos importantes.

Cap comentari:
Publica un comentari a l'entrada