27 de febr. 2009
26 de febr. 2009
Ocultar cuenta de Administrador en inicio sesión
24 de febr. 2009
Validar office 03
Pasos a seguir:
1: En Inicio, pulsar Ejecutar, escribir “regedit” y darle al Aceptar.
2: Accede a: HKEY_LOCAL_MACHINE -
Software - Microsoft - Office - 11.0 - Registration
Y elimina toda la carpeta “Registration” (botón de la derecha: eliminar). Antes de hacer esto, asegúrate de que no tienes ningún programa de Office abierto (Word, Excel, PowerPoint, Outlook… etc.).
3: Abre cualquier programa de Office (ojo no un archivo, si no la aplicación misma) (el Word, por ejemplo). Aparecerá la ventana de instalación, y al cabo de un rato la de Registro, con tus datos y el número de serie actual (y por consiguiente, malo). O también puede aparecer en blanco para que le coloques tu serial.
4: Sustituye ese número de serie más falso que Judas por este otro:
KR66M - XVBV9 - J6667 - 983FW - CH2MB
Cuando hayas terminado, dale a Aceptar.
La estrellita desaparecerá y todo volverá a la normalidad.
Como salvar la validacion de windows al formatear y reinstalar windows
P.D.
Una vez copiados los archivos a la carpeta SYSTEM32 has de abrir el asistente de activacion y clikar en "activar mi windows por telefono". Una vez hecho esto, windows te dira que ya esta activada la copia.
Como reinstalar Windows sin perder los datos?
TUTORIAL PARA REINSTALAR WINDOWS XP SOBRE SI MISMO SIN PERDIDA (TEORICA) DE DATOS.
A veces nuestro Windows XP se vuelve lento sin saber la causa. Chequeamos nuestro sistema, lo limpiamos de virus, espías y de archivos innecesarios, pero aún así observamos errores que antes no ocurrían, los programas se nos quedan colgados sin razón aparente o la velocidad general del sistema llega a ser exasperante.
También es posible que intentemos acceder a Windows sin conseguirlo. No podemos formatear porque tenemos datos valiosos que no queremos perder de ninguna forma y no podemos permitimos el lujo de llevar el PC a un Servicio Técnico especializado.
Una de las soluciones es reinstalar Windows sobre sí mismo, lo que en el propio argot de XP se denomina Reparar una instalación existente de Windows XP. Proceso que, aunque en parte eliminaría configuraciones del sistema y las instalaciones de programas que tuviéramos en nuestro disco, TEORICAMENTE no nos haría perder datos. Es un proceso fácil y
relativamente rápido para acceder de nuevo a esos datos que por un momento creíamos perdidos.
No obstante, antes de ponemos manos a la obra hay que hacer una serie de consideraciones:
Como digo antes, este proceso TEORICAMENTE no hace perder datos, pero en informática ya sabemos que nunca podemos dar nada por supuesto. Un corte de corriente, una subida o caída de tensión, un reinicio inesperado o un fallo en la copia de los ficheros desde el CD y el proceso puede irse al traste. Lo ideal, por supuesto, es que nuestros datos importantes SIEMPRE ESTEN SALVAGUARDADOS ante cualquier contingencia. Hay muchas maneras de hacerlo, cada uno que elija la suya.
Como una de las excusas más habituales es la falta de tiempo para hacer salvaguardas, nada mejor que hacer una copia automática con una periodicidad adecuada. Yo uso para ello Cobian BackUp, un programa gratuito que permite hacer copias completas, incrementales o diferenciales de nuestros datos. Podemos comprimirlos a .zip, asignarles contraseñas a las copias y utilizar para las salvaguardas otras unidades de red o un servidor ftp. Es sumamente configurable y en español.
Una segunda apreciación, muy personal, es que en el caso de tener todos nuestros datos a salvo, yo prefiero hacer una instalación ''limpia'' de XP, formateo incluido, antes que una reparación del sistema existente.
Otra cosa que debemos hacer antes de la reinstalación o reparación de XP es agotar todas las vías para intentar entrar en el PC y acceder a nuestros datos de cualquier forma a nuestro alcance. Si existe esa forma deberíamos probarla antes de correr el riesgo de la reinstalación. Puede que lo consigamos pinchando el disco como esclavo en otro PC o simplemente restaurando el MBR, (Master Boot Record), ejecutando el comando fdisk /mbr desde MS-DOS.
También es posible que podamos acceder en Modo Seguro, pulsando F8 durante el proceso de arranque y así acceder a nuestras carpetas. Estas acciones deben ser previas y preferibles a la reparación.
Teniendo en cuenta lo dicho, en mi opinión una reparación o reinstalación de XP está justificada sólo cuando no podemos acceder de ninguna otra forma a nuestros datos y estos no están salvaguardados. En otra situación yo prefiero formateo y nueva instalación.
Llegados a este punto, si no encontramos otra manera de acceder al disco y optamos por la reinstalación, lo haremos de la siguiente forma:
1.- Arranque desde CD:
Lo primero será aseguramos que nuestro sistema va a arrancar desde el CD de instalación de Windows XP.
Para ello, debemos entrar en el SETUP de la BIOS de nuestra placa pulsando repetidamente la tecla Supr durante el proceso de arranque. Una vez allí, y aunque las configuraciones pueden variar de una BIOS a otra, básicamente lo que tenemos que hacer es encontrar la opción denominada Boot Sequence (secuencia de arranque), First Boot Device o similar. Consultad el manual de vuestra placa para más detalles y recordad que si no estáis totalmente seguros de saber exactamente los parámetros que tenéis que modificar y el alcance de esa modificación, mejor no hagáis nada.
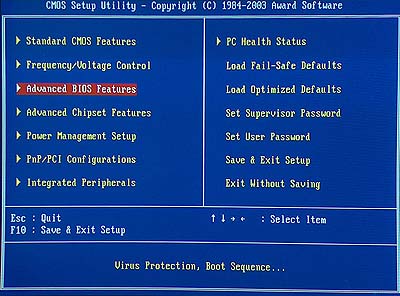
Os pego un ejemplo, aunque las opciones pueden variar algo de una BIOS a otra. En él, el epígrafe donde se cambiará la secuencia de arranque es Advanced Bios Features.
Pulsando Intro llegamos a esta otra pantalla. En ella nos situaremos en la opción First Boot Device, (por defecto este PC arrancará en primer lugar desde el disquete, luego lo intentará desde el disco duro y por último desde el CD-ROM). Volvemos a pulsar Intro.
En este caso simplemente nos desplazaremos por las opciones con las teclas de dirección, pero es posible que tengáis que, avanzar entre una serie de opciones predeterminadas con las flechas de dirección o con las teclas RePág y AvPág. Una vez elegida la opción pulsamos de nuevo Intro.
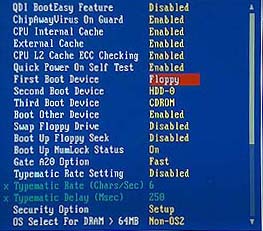
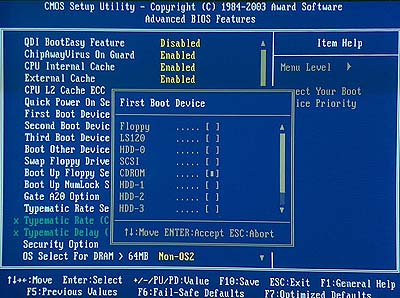
Una vez configurado saldremos de la BIOS guardando los cambios, (Save & Exit), con F10 y el PC reiniciará.
Aquí es muy importante estar seguros de que sólo hemos modificado aquello que queríamos. Si tenemos la más mínima duda mejor, salimos de la BIOS con Esc sin guardar los cambios y volvemos a entrar.

2.- Programa de instalación:
Si ya tenemos el disco de instalación de XP dentro del lector, arrancará el programa de instalación. Tendremos que pulsar una tecla cuando nos aparezca el mensaje: Presione cualquier tecla para iniciar desde CD. Tendremos que estar atentos, pues de no hacerlo el PC intentará arrancar desde el siguiente dispositivo.
El programa hará una inspección del hardware del equipo y tras unos minutos comenzará el programa de instalación propiamente dicho.

Veremos un menú en el que se nos ofrecen varias opciones:
1.- Para instalar XP ahora, presione ENTER
2.- Para recuperar una instalación de XP usando consola de recuperación, presione la tecla R
3.- Para salir del programa SIN instalar XP, presione F3
Evidentemente elegiremos la primera opción. La segunda requiere tener instalada la consola de recuperación del sistema y un
cierto conocimiento de informática para llevarla a cabo. Existe un documento en la Web sobre cómo usar la consola de recuperación.
NOTA: Es frecuente confundir la ejecución de la consola de recuperación con la reparación del sistema, y encima, para clarificar las cosas Microsoft hace que en ambos casos la elección se haga pulsando la misma letra, la R, así que atentos en este punto.
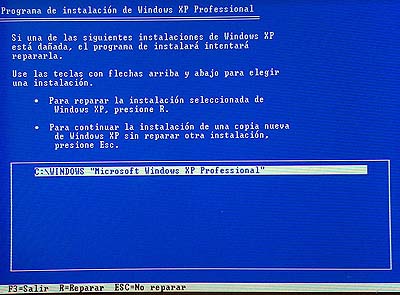
A continuación nos aparecerá el contrato de licencia de Windows XP, que deberemos aceptar con F8 y seguidamente otro menú con las siguientes opciones:
1.- Para reparar la instalación seleccionada de Windows XP, presione R
2.- Para continuar la instalación de una copia nueva de Windows XP sin reparar, presione ESC
Además se nos da una lista de las instalaciones de Windows existentes, a fin de elegir cual queremos reparar.
Aquí es donde comienza a diferir el proceso normal de instalación de XP, (en el que elegiríamos la opción 2), de la reinstalación, en la que optamos por la 1. Es importante que prestemos atención a este paso:
La instalación de XP siguiendo cualquiera de las opciones elegidas después de pulsar 2 llevaría irremediablemente a la pérdida de la instalación anterior, aunque tenemos la posibilidad de conservar los datos si en los pasos sucesivos elegimos las siguientes opciones:
1º.- Instalar en la misma partición donde tenemos ahora Windows.
2º.- Cuando nos ofrezca formatear la partición elegir la opción Dejar la partición como está (esto es fundamental, ya que cualquier otra opción eliminará todo el contenido de esta).
3º.- Llegados a este punto, el instalador nos ofrece la opción de instalar Windows en una carpeta diferente. La mejor opción es forzar la instalación en la misma carpeta, con lo que eliminará totalmente la instalación anterior (esto se hace cambiando el nombre de carpeta que nos ofrece (normalmente Windows.001) a Windows). Al detectar que existe nos preguntará si deseamos eliminar todo su contenido).
Este proceso implica tener que reinstalar controladores y programas, pero mantendrá nuestros archivos.
La elección de una opción que implique formatear la partición llevará a la pérdida de los datos que hubiera en la partición que eligiéramos. Si aún así por error pulsamos 2, tranquilos, podremos volver atrás..., pero pulsad R.
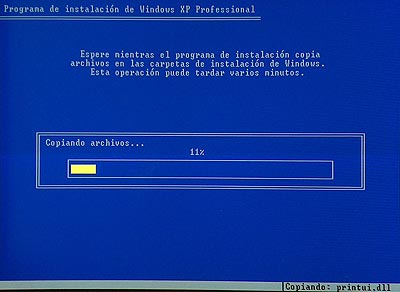
3.- La instalación:
La reinstalación de XP será guiada por el asistente y es similar a una instalación nueva, por lo que no debería haber problemas.
Comenzará con la copia en el disco de los archivos necesarios para la instalación.
Una vez terminado este paso el PC reiniciará automáticamente. Cuando lo haga, (y si no hemos extraído el CD de XP), tened en cuenta no pulsar una tecla al mensaje Presione cualquier tecla para iniciar desde CD, a fin de que continúe la instalación en lugar de iniciarse de nuevo el programa de instalación.
NOTA: Al reinstalarse Windows sobre sí mismo observaremos alguna diferencia con la instalación ''limpia''. Una de ellas es que Windows intentará mantener los controladores de los dispositivos que tuviéramos previamente…, y no
siempre los encontrará, por lo que es posible que tengamos algún mensaje del tipo: ''No se encuentra el archivo…'', en este caso deberemos saber, (o intuir) a qué dispositivo pertenece ese archivo. A veces el nombre nos da una pista: ''nv…'', corresponderá generalmente al controlador de nVidia, ''ati…'' al de una gráfica de Ati…
En el caso de las tarjetas gráficas en muy común que los archivos del controlador se guarden en una carpeta que cuelga de Archivos de Programa, pero el programa de instalación no los encuentre, o directamente nos pida que introduzcamos el CD de instalación del dispositivo.
En cualquier caso, pulsando el botón Examinar accederemos a un navegador desde donde podremos localizarlos manualmente.
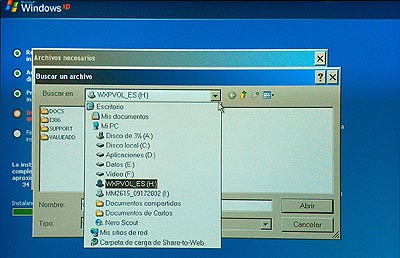
Posteriormente tendremos que escribir la clave del producto, elegir las opciones regionales y de idioma, (que serán las de la
antigua instalación), y de pertenecer el PC a una red, podremos decidir en qué grupo de trabajo se va a incluir...
4.- ¿Ha funcionado todo bien?
Nuestro sistema reinicia y vemos el familiar fondo de escritorio de XP, (curiosamente el tema por defecto se llama ''Felicidad'', ¿será una presagio?).
Comprobamos ficheros, programas y configuraciones.
Generalmente todo estará en su sitio, aunque es posible que la carpeta Mis Documentos de la antigua instalación se haya movido y ahora cuelgue de Documents and Settings junto con las carpetas creadas por la reparación.
Ahora tenéis dos opciones, seguir trabajando con esta instalación de XP, o una vez a salvo los datos, formatear y aprovechar para realizar una instalación ''limpia''. Esta última sería mi opción.
En el caso de optar seguir con la reinstalación que acabamos de hacer tenemos que tener en cuenta que posiblemente habremos perdido varios de los programas que tuviéramos instalados, así como algunos controladores de dispositivos, configuraciones de escritorio, cuentas de correo, actualizaciones de sistema etc., ya que la reparación puede haber ''machacado'' parte de los archivos de nuestro anterior Windows, así que tendremos que revisar que todo funcione correctamente.
Y ahora sí, para evitar de nuevo los sudores fríos y la angustia que supone la posibilidad de perder las fotos de la última reunión en casa de nuestros suegros, esa en la que nuestro cuñado se pasó con el cava y está tan gracioso él, haced el favor de adquirir la sanísima costumbre de salvaguardar periódicamente vuestros datos importantes.
21 de febr. 2009
Quitar aviso win xp pirata
Cómo quitar el aviso de Microsoft Windows XP (víctima de piratería de software)
Seguramente a algunos de vosotros ya le ha sucedido esto. Cada vez que inicias el computador, os aparece el letrero y cuando estas trabajando tranquilamente aparece un globo en la parte inferior derecha notificandote que el software es ilegal.
Se trata de un pequeño programa llamado Windows Genuine Advantage Notifications, que se instala automaticamente desde hace un par de meses en muchos computadores del mundo, con las actualizaciones regulares de Microsoft Windows XP. que descarga automaticamente un parche que detectara si es legal o no la copia de Windows. Si no lo es, cuando reiniciais el computador despues de la instalación del parche, generara un aviso para el usuario indicándole que
“Esta copia de Windows no es original y usted aún no ha resuelto ese tema. Este computador ya no está habilitado para recibir actualizaciones de seguridad de Microsoft”. “Para proteger su copia de Windows, deberá hacer clic en Consiga uno original ahora”.
Ante este aviso, el usuario tendra la opcion de aplazar la acción o ir a la página del Programa de Ventajas de Windows Original para saber cómo resolver el problema.
No contentos con esto, los amigos de Microsoft muestran otro aviso simultaneamente al anterior, que dice:
“Esta copia de Windows no es original, usted puede ser víctima de programas piratas”
Luego de esto y cada cierto tiempo, mientras usais el computador, aparecera un aviso del sistema, tipo globo de dialogo, que dira:
“Usted puede ser víctima de programas piratas. Esta copia de Windows no es original. Haga clic en el globo para resolverlo ahora”.
En la barra de herramientas, junto al reloj, aparecera un nuevo ícono que indica la ilegalidad del Windows.
El problema es que en casos , donde realmente se ha pagado una licencia, legalmente, me aparece y transmite una sensación de ilegalidad, en mi parecer, injusta.
¿Cómo desactivar el aviso de piratería? Se trata de desactivar la parte ejecutable de un archivo llamado wgalogon.dll. El procedimiento es realmente sencillo y siguiendo los pasos podreis hacerlo facilmente.
Abrir el Explorador de Windows (a mi particularmente me gusta hacerlo de forma rapida con la tecla Windows + E). En el menu vais a Herramientas > Opciones de carpeta.
Aparecera una nueva ventana. Vais a la pestaña Ver y en Configuracion avanzada y quitamos la opcion Utilizar uso compartido simple de archivos (recomendado). Hacemos clic en Aceptar. Esta opcion siempre esta activa hay que desactivarla.

En la barra de direcciones del mismo Explorador de Windows, escribimos: %WinDir%\system32 y presionamos Enter.

Se abrira la carpeta system32 y dentro de ella apareceran una cantidad enorme de archivos. Buscamos el archivo wgalogon.dll (si no lo encuentramos, es posible que este oculto; para hacerlo visible, vamos a Herramientas > Opciones de carpeta, hacemos clic en la pestaña Ver y en la opcion Archivos y carpetas ocultos, seleccionamos la opción Mostrar todos los archivos y carpetas ocultos.

Una vez ubicado el archivo, hacemos clic en el boton derecho y seleccionamos Propiedades.

Aparecera una nueva ventana. Hacemos clic en la pestaña Seguridad y luego hacemos clic en el boton Opciones avanzadas.

Aparecera una nueva ventana. Eliminamos la opcion llamada Heredar del objeto principal las entradas de permisos relativas a los objetos secundarios.
Cuando hagamos clic en Aceptar, aparecera un aviso de seguridad. Hacemos clic en el boton Copiar. Luego clic en Aceptar

Regresamos a la ventana de Propiedades del archivo wgalogon.dll. aun en la pestaña de seguridad, Escojemos cada usuario y quitamos el permiso de Lectura y Ejecución.

Hacemos clic en Aceptar y reiniciamos. Notaremos que el aviso desaparece. Cuando hayamos reiniciado, activaremos nuevamente la opcion Utilizar uso compartido simple de archivos (recomendado), que habiamos desactivado en el paso 1 y 2.
Un Saludo y espero que os sirva.
Error vibes thunderbird al enviar recibir correo hotmail
Confirmo, igual que hipercacique comenta la solución, yo tambíen tuve el mísmo problema del error vibes con errores d'enviar o recibir correo desde hotmail, y en este caso ha sucedido lo mismo pero esta vez "no" con el aviso de las mejoras en sus cuentas de hotmail, sino que han canviado la pagina inicial en hotmail con la de noticias, la solución esta al final de la misma pagina del hotmail donde nos da la opcion de modificar la pagina principal al ingresar a nuestro correo, debos marcar la opcion "bandeja de entrada" y no la de las noticias de hotmail.
Solucionado!!
espero q estos de hotmail nose les ocurra hacer mas modificaciones...
20 de febr. 2009
Todo sobre el kernel del linux
¿ Que es el kernel ?
Bueno un kernel es el el nucleo del sistema, el encargado de controlar todas las operaciones que se realizan en nuestro sistema.Por decirlo de forma simbólica es tanto el Cerebro como el Corazón.
Decir que este articulo esta basado en el kernel Linux , kernel que fue creado por /dios/ Linus Torvalds /dios/.
Como conseguir un kernel.
Yo recomiendo dos formas de hacerlo, la forma debianita y la forma estandar:
- La forma debianita consiste en hacerse de la sources del kernel mediante
apt-get install kernel-source-2.X.X , donde X son las versiones deseadas.
-La forma estándar consiste en irte a kernel.org y bajarte de su pagina la versión mas reciente, por ejemplo:
ftp://ftp.kernel.org/pub/linux/kernel/v2.4/linux-2.4.21.tar.bz2
Bueno, pues ahora que sabéis conseguir un kernel , os diré mas o menos cual es la diferencia entre ambas. Poner un kernel personalizado pro tu distribución , ya sea Debian , Gentoo u otra significa que es un kernel preparado y personalizado para esa distribución , con el fin de sacar mejor partido de las peculiaridades de esta. Bajar un kernel estándar significa que ese kernel te va a funcionar en cualquier distribución y que lo que te bajas solamente es linux en su estado puro :-P .
Hay otras formas , por ejemplo en debian , de instalar un kernel. Por ejemplo bajándote directamente una imagen, que consistiría en el resultado de compilar las sources. Yo no lo recomiendo , por que además de no estar personalizado para tu pc, es menos didáctico .-P.
Situando el Source.
Bueno, pues na vez tengamos el kernel la idea es llevarla a /usr/src.
allí la descomprimiremos , dependiendo de la compresión que tenga:
tar.bz2 -> tar -vxjf archivo.tar.bz2
tar.gz -> tar -vxzf archivo.tar.gz
Una vez tengamos descomprimido nuestro kernel, recomiendo hacer un link relativo des la siguiente forma:
ln -s kernel-descomprimido linux
Con esto tenemos la posibilidad de referirnos a nuestro kernel como /usr/src/linux
Kernel Patches.
Muy bien ya tenemos el kernel y sabemos donde lo tenemos , pues antes de compilar os comentare un poco sobre los distintos patches que podéis aplicar a vuestro kernel.
Un Patch es un código fuente que se aplica antes de compilar un kernel con el fin de conseguir mejoras, tapar agujeros de seguridad y diversos resultados.
Los distintos patches que podemos encontrar , entre otros , son:
xfs
Permite utilizar el Sistema de Ficheros XFS.
lowlatency
Aplica un reducción en el tiempo de E/S a los dispositivos de nuestro sistema.
preempt
Aplica una reducción de tiempos de espera del kernel.
debianlogo
Si usas Framebuffer, sustituye el pingüino que aparece en la parte superior de la pantalla durante el arranque por un logotipo de Debian.
lpp
Si usas Framebuffer, podrás tener un arranque gráfico parecido al de otras distribuciones, en este caso tendrías una barra de progreso de carga del sistema al arrancar.
Si alguien conoce mas patches que los comente por favor, así aprendemos todos un poco mas :-P
Para aplicar un patch deberemos hacer un cd /usr/src/linux y allí hacer por ejemplo:
bzip2 -d xfs-2.4.20-all-i386.bz2 | patch -p1
También para los debianitas tenéis la posibilidad de apt-getear los patches y aplicarlos de una manera distinta. Se os creara un directorio llamado /usr/src/kernel-patches/all allí en la carpeta apply hay unos binarios por cada patch que hallamos instalado, copiaros ese binario a /usr/src/linux y allí ejecutarlo.
Compilando el Kernel.
Bueno lo primero decir que en linuca también tenéis un articulo de como hacerlo aquí
Mis recomendaciones son las siguientes.
cd /usr/src/linux
make mrproper -> Para borrar archivos de antiguas compilaciones.
make menuconfig -> Me gusta mas la configuración basada en ncurses.
make dep -> Creamos las dependencias
make clean -> limpiamos archivos temporales
make bzImage -> creamos la imagen del kernel
make modules -> compilamos los modulos.
make modules_install -> instalamos los módulos.
make install -> instalamos la imagen.
Cuando todo haya acamado nos preguntara si deseamos ejecutar lilo, le decimos que si , y ya tenemos el kernel listo.
Configurando el arranque.
Bueno ahora toca a Lilo decirle que arranque ese kernel, si habéis seguido todos los pasos anteriores tendremos la imagen del kernel en /boot.
Editamos el archivo /etc/lilo.conf y añadimos o modificamos una entrada tal que así:
image=/boot/vmlinuz
label=Debian_2.4.21
Después de añadir eso , es muy importante definir esa entrada como default si queremos que se arranque predetermidamente así:
default=Debian_2.4.21
Ahora , y muy importante , ejecutamos lilo y ya esta, reiniciamos y ya estamos andando con nuestro nuevo kernel.
Trucos y recomendaciones.
Podéis usar alias para no tener que escribir siempre todo a la hora de compilar un kernel, editar el .bashrc del root y añadir:
alias compikernel = 'make dep; make clean; make bzImage; make modules; make modules_install; make install'
Con esto tenemos la ventaja de no tener que recordar todos los pasos para compilar el kernel, una vez configurado el kernel , ejecutamos compikernel y hasta que acabe.
Acordaros de que cuando estéis configurando el kernel podéis hacer uso de guardar y cargar configuración , cosa muy útil que nos ahorrara de configurar el todo el kernel siempre que necesitemos compilarlo.
En esta sección me gustaría hacer un llamamiento a los que conozcáis mas trucos y recomendaciones para crear un articulo vivo y que vaya creciendo con vuestra participación.
Saludos y espero que a alguien le sirva de ayuda, y resaltar que son pasos recomendaciones personales, seguramente no sean las idóneas pero a mi me tiene contento :-P
Windows live oncare antivirus
Quitar estrellita azul obtener office original
http://www.forocoches.com/foro/showthread.php?t=900252
19 de febr. 2009
Re configurar Kernel del linux

zcat /proc/config.gz > .config
make oldconfig
Now, try building your module again.
16 de febr. 2009
No se muestran archivos ni carpetas ocultos
Si quiere mostrar archivos ocultos y acude a Opciones de carpeta, pestaña Ver, puede encontrarse con que XP no muestra archivos ocultos pese a que se elija la opción correspondiente ("Mostrar todos los archivos y carpetas ocultos").
SÍNTOMAS
Considere el siguiente escenario:
- El usuario hace clic en Herramientas, Opciones de carpeta.
- Pulsa la pestaña Ver.
- Elige la opción Mostrar todos los archivos o carpetas ocultos.
- Pulsa Aceptar
Tras realizar este procedimiento puede experimentar que Windows no muestra los archivos ocultos (aquellos que tienen atributo Oculto en sus propiedades).
CAUSA
El problema se debe a algún valor incorrecto en el Registro de Windows. Algunos virus impiden que Windows muestre archivos ocultos.
SOLUCIÓN
Analice el equipo con un antivirus actualizado. Una vez que se haya asegurado de que el sistema está limpio, siga estos pasos:
- Abra Inicio, Ejecutar, escriba regedit y pulse Aceptar.
- Acceda a la clave HKLM\SOFTWARE\Microsoft\Windows\CurrentVersion\Explorer\Advanced\Folder\Hidden\NOHIDDEN.
- Verifique que los valores CheckedValue y DefaultValue de la parte derecha contengan sendos 2. Estos valores deben ser de tipo DWORD. Si fueran de tipo alfanumérico (REG_SZ), selecciónelos, haga clic sobre Edición, Eliminar, Sí y créelos de nuevo (Edición, Nuevo, Valor DWORD).
- Acceda a la clave HKLM\SOFTWARE\Microsoft\Windows\CurrentVersion\Explorer\Advanced\Folder\Hidden\SHOWALL.
- Verifique que el valor CheckedValue contenga un 1 y que DefaultValue contenga un 2. Modifíquelos si fuese necesario. Sus tipos deben ser también DWORD.
- Haga clic sobre Archivo, Salir.
Nota: HKLM representa HKEY_LOCAL_MACHINE.
Herramienta recuperacion de correo outlook express
11 de febr. 2009
No se abren unidades del disc, C: D: etc...
entra en Inicio >> ejecutar y escribe: cmd para entrar al Command prompt de Windows.
creo que por defecto aparecera C:\documents and settings\"usuario actual"
ahi escribes cd.. (con los dos puntos) y luego enter
y otra vez cd.. Enter
ya en el directorio Raiz escribes:
Attrib -s -h -r autorun.inf (enter)
del autorun.inf (enter)
luego cambias de Unidad, como estas en directorio raiz, solo escribes la letra de la unidad seguida de dos puntos (:) asi:
D:
y cambia a D: y repites el procedimiento
Attrib -s -h -r autorun.inf (enter)
del autorun.inf (enter)
las unidades y las veces que sea necesario, luego reinicias el PC y listo!

10 de febr. 2009
6 de febr. 2009
Buen tuto de como migrar de windows a linux
5 de febr. 2009
4 de febr. 2009
Acelerar el arranque de windows, windows muy lento en arrancar
Si usas por defecto ordenadores con windows, te habrás dado cuenta de que con el paso del tiempo el sistema tarda más y más en arrancar, llegando a tener que esperar largos minutos sólo para comprobar tu correo.
Varias son las causas que pueden llevar a ralentizar el arranque, y entre hoy y mañana trataremos de encontrar solución para algunas de ellas.
1. La caché de pre-carga (o prefetch cache)
Windows XP incorpora una memoria temporal que le permite cargar durante el arranque aquellos programas que fueron usados en sesiones anteriores.
Si por ejemplo ayer usaste Ms Word y hoy quieres arrancarlo también, ganarás algo de velocidad al hacer doble click sobre su icono, porque ya habrá sido cargado mientras iniciaba el PC.
¿El problema? Muchos ordenadores tienen esta memoria repleta de programas que no usan, con lo que el sistema tardará muchísimo en comenzar.
Intentaremos arreglar esto en dos pasos. Con el primero limpiaremos esta memoria, y después evitaremos que se llene de nuevo de porquería toqueteando un poco el Registro de Windows.
 Primero debemos entrar con el Explorador de Windows en la carpeta “C:\windows\prefetch” y borrar todo el contenido. ¡Así de facil!
Primero debemos entrar con el Explorador de Windows en la carpeta “C:\windows\prefetch” y borrar todo el contenido. ¡Así de facil!
Ahora arrancamos la herramienta regedit y navegamos hasta
HKEY_LOCAL_MACHINE\SYSTEM\CurrentControlSet\Control\Session Manager\Memory Management\PrefetchParameters
donde encontraremos una entrada EnablePrefetcher.
Posiblemente tendrá un “3″ como valor, esto significa que está memorizando todo. Haz doble click encima y lo cambiamos por un 2, con lo que solo recordará y mejorará el inicio de archivos necesarios para el arranque. Si lo desactivasemos del todo (con un 0), en realidad tardaría más en arrancar.
Ahora tendrás que reiniciar un par de veces para que el sistema se acostumbre. Ya verás que tarda menos a partir del segundo reseteo.
2. Fragmentación del Disco duro.
Con el paso del tiempo, el disco duro se irá fragmentando, con lo que al sistema le costará más par acceder a los archivos.
Para explicarlo de modo sencillo, cuando un disco se fragmenta, los archivos no están guardados “de una pieza”. Si tienes por ejemplo una película, puede que los primeros 5 Mb estén al comienzo del disco, y los otros 5 al final, y los otros 5 a mitad y así hasta el final. Esto hace que el ordenador tarde mucho más en procesar el archivo.
Por suerte, arreglarlo es sencillo. Necesitaremos una herramienta desfragmentadora, como la que trae el propio windows.

Pulsa el Botón Inicio, ejecutar (o pulsa la tecla Windows + R) y teclea “dfrg.msc”. Al pulsar Enter aparecerá la aplicación. selecciona en la lista tu disco o discos duros y pulsa en “Analizar”. El proceso posiblemente tarde varios minutos, pero es necesario para averiguar qué porcentaje del Disco Duro está fragmentado.
Cuando termine el proceso, una ventana emergente te aconsejará desfragmentar o no según ese porcentaje, de todos modos, el proceso no causa daños ni en tus datos ni en el ordenador, por lo que no estará de más una pasadita.
Antes de pulsar el botón “Desfragmentar” deberás apagar cualquier programa en el ordenador. Debes también de parar cualquier descarga mientras funcione, y tardará unas horas en terminar.
Es recomendable que lo actives por ejemplo, antes de irte a acostar.
3. Compartir archivos e impresoras.
La capacidad de Windows de compartir recursos también puede influir negativamente en la velocidad de arranque, así que bloquearemos esta funcionalidad.
Abre el panel de control y selecciona Conexiones de Red. En esta carpeta tendremos todos los dispositivos de red instalados. Si tienes más de uno, deberás elegir la conexión de internet haciendo doble click encima.

Para desactivar esta función, solo queda desmarcar la casilla al lado de su nombre, pulsar aceptar y reiniciar el ordenador.
4. Unidades de Red.
Cuando tienes varios ordenadores en red o unidades montadas desde internet, el sistema trata de cargarlas en el momento de inicio, con lo que también se pierde tiempo.
Es fácil olvidarnos de este tiempo extra si nos desconectamos de estas unides. Para ello clickea en Mi Pc, pulsa sobre el menú Herramientas y selecciona Desconectar unidades de Red. Solo queda seleccionar las unidades a desconectar y pulsar Aceptar.
5. Virus, spyware y adware.
Ahí fuera hay una enorme cantidad de software malicioso, que puede tener un gran impacto tanto en el rendimiento de tu máquina como en su seguridad y estabilidad.
Para protegerte y dejar tu PC limpito, deberás instalar varias aplicaciones.
Necesitarás un antivirus. Te recomendamos:
Kaspersky.
Avast!
También te vendría bien un Firewall, con el que defenderte de intrusiones. Windows XP incorpora uno, pero si quieres mayor control puedes probar:
Zone Alarm.
Y ahora deberías instalar alguna herramienta para escanear spyware:
Ad-Aware.
Spybot Search and Destroy.
Si sigues estas recomendaciones, seguro que tu tiempo de arranque se verá drásticamente reducido, ¡Felicidades!
http://www.diauno.com/acelerar-el-arranque-de-windows-xp
Activar windows no hace nada , activar windows no funciona, oobetimer no aparece en el registro
1. entra al regedit
2. haz un respaldo antes de modificar
3. en HKEY_LOCAL_MACHINE\Software\Microsoft\WindowsNT\CurrentVersion\WPAEvents dale click derecho en una parte en blanco
4. crea un nuevo valor REG_BINARY con el nombre de OOBETimer
5. haz un respaldo delo que acabas de modificar
6. copia esto en un block de notas y cambiale la extencion por .reg
[HKEY_LOCAL_MACHINE\SOFTWARE\Microsoft\Windows NT\CurrentVersion\WPAEvents]
"OOBETimer"=hex:ff,32,1a,0f,cf,1c,86,c9,b0,e2,cd,27
No debes dejar este codigo si no te permite iniciar ya que esta clave se genera al momento de la instalacion es tu clave de registro del windows (origal si lo es), despues revisa el post anterior para modificarla ok
3 de febr. 2009
Comprovar los archivos protegidos de windows con sfc /scannow
Te pedira el cd de windows
Msconfig en windows 2000
El problema es que si usas la versión Windows 2000, no tendrás esta utilidad. Eso sí, podrás usar la que viene con Windows XP que es un pequeño archivo que tendrás que copiar en tu Windows 2000.
En XP el archivo msconfig.exe se encuentra en
C:\WINDOWS\pchealth\helpctr\binaries
Tendrás que copiar ese archivo (mediante un pendrive, diskette o como mejor te venga) a la siguiente ruta de tu W2000: C:\winnt\system32
Serials windows 2000
Actualización en contexto de win xp
Antes de realizar una actualización en contexto
- Antes de seguir los pasos siguientes de este artículo, haga clic en los números de artículo siguientes para verlos en Microsoft Knowledge Base si en su equipo venía preinstalado Windows XP:312369 (http://support.microsoft.com/kb/312369/ ) Puede perder datos o configuraciones de programas después de reinstalar, reparar o actualizar Windows XP
- Si realiza una actualización en contexto de Windows XP, todos los puntos de restauración existentes se quitan y se crea un nuevo punto de restauración de puntos de control del sistema una vez completada la actualización en contexto. No realice una actualización en contexto si es posible que tenga que usar Restaurar sistema para restaurar el equipo a un estado anterior.
Para obtener información adicional al respecto, haga clic en el número de artículo siguiente para verlo en Microsoft Knowledge Base:301224 (http://support.microsoft.com/kb/301224/ ) Faltan puntos de restauración de Restaurar sistema o han sido eliminados - Las copias de seguridad de los archivos del Registro (en la carpeta %systemroot%\Repair) también son reemplazados una vez completada la actualización en contexto. Los archivos del Registro de la carpeta Repair son de la primera vez que inició Windows XP o de la última vez que usó la utilidad Copia de seguridad para realizar una copia de seguridad del estado del sistema. Copie esta copia de seguridad del registro a otra ubicación antes de realizar una actualización en contexto si es posible que tenga que usarlos una vez completada ésta.
- No realice una reparación ni una actualización en contexto para reparar un componente o programa que no esté instalado. Si puede, use la herramienta Agregar o quitar programas del Panel de control, o reinstale el componente o programa en lugar de Windows.
- Si el equipo requiere un controlador de dispositivo de almacenamiento masivo o HAL, asegúrese de disponer de una copia de los archivos en un disquete antes de realizar una reparación o una actualización en contexto.
- No realice una reparación o una actualización en contexto para intentar resolver un problema con una cuenta de usuario, una contraseña o un perfil local. Para determinar si el problema tiene que ver con una cuenta de usuario, contraseña o perfil local, cree otra cuenta de usuario (si puede) e inicie sesión en dicha cuenta para comprobar si el problema se resuelve.
- No realice una reparación o una actualización en contexto para resolver un problema con entradas del Registro, archivos o programas de otros proveedores.
- No realice una reparación ni una actualización en contexto si sospecha que hay problemas en el disco.
- No realice una reparación ni una actualización en contexto si sospecha que hay un problema con un dispositivo de otros proveedores y tiene instalados los controladores de dispositivo más recientes para el dispositivo.
Método 1: reinstale Windows XP utilizando Windows XP
Para reinstalar Windows XP utilizando Windows XP, siga estos pasos:- Inicie el equipo.
- Introduzca el CD-ROM de Windows XP en la unidad de CD-ROM o de DVD-ROM del equipo.
Nota
Si la versión del Service Pack del sistema operativo que desea instalar es superior a la versión del Service Pack del sistema operativo de CD-ROM que posee, integre el Service Pack que desee en la carpeta de instalación de Windows XP. Para obtener más información acerca de cómo integrar archivos de Windows XP Service Pack 2 en la carpeta de instalación de Windows XP, haga clic en el número de artículo siguiente para verlo en Microsoft Knowledge Base:900871 (http://support.microsoft.com/kb/900871/ ) Cómo integrar archivos del Service Pack 2 de Windows XP en la carpeta de instalación de Windows XP - En la página de bienvenida de Microsoft Windows XP, haga clic en Instalar Windows XP.
- En la página de bienvenida del programa de instalación de Windows, haga clic en Actualización (recomendada) en el cuadro Tipo de instalación (si no está ya seleccionada) y, a continuación, haga clic en Siguiente.
- En la página del Contrato de licencia, haga clic en Acepto este contrato y, a continuación, haga clic en Siguiente.
- En la página Su clave de producto, escriba la clave del producto de 25 caracteres en el cuadro Clave del producto y, a continuación, haga clic en Siguiente.
- En la página Obtener los archivos actualizados de la instalación, seleccione la opción que desee y, a continuación, haga clic en Siguiente.
- Siga las instrucciones que aparecen en pantalla para instalar Windows XP.
Método 2: reinstale Windows XP iniciando el equipo desde el CD de Windows XP
Para reinstalar Windows XP iniciando el equipo desde el CD de Windows XP, siga estos pasos:- Introduzca el CD-ROM de Windows XP en la unidad de CD-ROM o de DVD-ROM del equipo y reinicie el equipo.
- Cuando aparezca en la pantalla un mensaje similar a "Presione cualquier tecla para iniciar desde el CD", presione una tecla para iniciar el equipo desde el disco compacto de Windows XP.
Nota
El equipo debe estar configurado para iniciarse desde la unidad de CD-ROM o DVD-ROM. Para obtener más información acerca de cómo configurar el equipo para que se inicie desde la unidad de CD-ROM o DVD-ROM, consulte la documentación del equipo o póngase en contacto con su fabricante. - En la pantalla del programa de instalación se mostrará el mensaje siguiente:Esta parte de la instalación prepara Microsoft Windows XP para usarse en su equipo:Presione ENTRAR para instalar Windows XP.
Para instalar Windows XP ahora, presione la tecla ENTRAR.
Para recuperar una instalación de Windows XP usando Consola de recuperación, presione la tecla R.
Para salir del programa sin instalar Windows XP, presione F3. - En la pantalla Contrato de licencia de Windows XP, presione F8 para indicar su conformidad con el contrato de licencia.
- Asegúrese de que en el cuadro está seleccionada la instalación actual de Windows XP y, a continuación, presione R para reparar Windows XP.
- Siga las instrucciones que aparecen en pantalla para instalar Windows XP. Después de reparar Windows XP, puede que tenga que reactivar su copia de Windows XP.
Para obtener información adicional al respecto, haga clic en el número de artículo siguiente para verlo en Microsoft Knowledge Base:310064 (http://support.microsoft.com/kb/310064/ ) Cómo solucionar problemas de instalación de Windows XP al actualizar desde Windows 98 o Windows Millennium Edition
Después de realizar una actualización en contexto
Después de llevar a cabo una actualización en contexto o una instalación de reparación, debe reinstalar todas las actualizaciones de Windows. Para reinstalar las actualizaciones de Windows, visite el siguiente sitio Web de Microsoft:2 de febr. 2009
Configurador router xavi 7028 de telefonica
http://www.telefonicaonline.com/on/pub/servicios/onTOEntrada/0,,entrada%2Batc%2Bv_segmento%2BAHOG%2Bv_idioma%2Bes%2Bmenu_izq%2B2%2Bnodo_izq%2B1%2Bmenu_cab_sup%2BCliente%2BambitoAcceso%2Bpub,00.html?uri=/on/io/es/atencion/soporte_tecnico_y_averias/internet/averias_y_soporte_internet.htm&v_segmento=AHOG&v_idioma=es
otros tutos;
http://www.josechu.com/xavi_conf/conf_xavi.htm
http://www.adslayuda.com/Xavi-8.html




 Volver al principio
Volver al principio