La instalación que se va a realizar será sobre un disco duro sin ningún otro sistema operativo (no tiene sentido en un servidor si queremos que está funcionando 24 horas al día y 365 días al año) y el particionado se explicará paso a paso usando LVM.
Descargar Ubuntu 9.04
Para instalar Ubuntu 9.04 Server en nuestro equipo tenemos que disponer de un CD con Ubuntu Server. Por lo tanto, lo primero que tenemos que hacer es descargar la imagen ISO, copiar el CD de alguien que ya lo haya descargado o pedirlo gratuitamente a Cannonical.
Arrancamos con el CD de Ubuntu Server
Lo primero que nos aparece es un listado de idiomas en el que lógicamente elegimos Español y pulsamos la tecla Intro.
A continuación vemos el menú de arranque del CD de Ubuntu Server desde el que podemos instalarlo, verificar el CD (lo debemos hacer la primera vez), analizar la memoria, arrancar desde el sistema operativo que tengamos en el disco duro o recuperar un sistema dañado. Como tenemos claro que queremos instalar Ubuntu Server, nos situamos sobre Instalar Ubuntu Server y pulsamos la tecla Intro.
Elegir el país
Después deberemos seleccionar el país en el que nos encontramos. Basándose en el idioma que seleccionamos al principio nos ofrece España por defecto, que es el que seleccionamos en este caso.
Elegir la distribución del teclado
A continuación, se nos brinda la posibilidad de detectar automáticamente la distribución del teclado pulsado una serie de teclas. Sin embargo, creo que es más fácil y rápido si lo hacemos de forma manual. Por lo tanto, a la pregunta ¿detectar la disposición del teclado? contestamos que No.
Ahora tendremos que indicar el origen del teclado. En nuestro caso es Spain (España).
Y después la indicamos la distribución, que también será Spain (en este caso).
Configurar la red
El siguiente paso nos lleva a la configuración de la red. En mi caso, la red ha sido configurada automáticamente a través de DHCP pero ya tendremos tiempo de modificarlo a posteriori.
Además deberemos escribir el nombre que va a tener nuestro servidor. En principio, como este servidor va a estar disponible solamente para una red local, podemos poner el que queramos.
Configurar el reloj
Para configurar el reloj solamente debemos seleccionar la ubicación en la zona horaria que es Madrid en mi caso.
Particionado de discos
El particionado de discos es el proceso más complicado (si es que hay algo complicado) de toda la instalación y, además, en este caso vamos a usar LVM (Logical Volume Manager). Sin embargo, y para que nos podamos sentir todo lo cómodo que queramos vamos primero a ver las opciones para particionar el disco con las que contamos:
- Guiado – utilizar todo el disco: el asistente creará dos particiones (raíz y swap).
- Guiado – utilizar el disco completo y configurar LVM: se crea una partición de arranque (boot) y un volumen físico que contendrá dos volúmenes lógicos (raíz y swap).
- Guiado – utilizar todo el disco y configurar LVM cifrado: igual que el anterior pero en este caso se cifra el volumen lógico que contiene la raíz.
- Manual: nos permite particionar como queramos. Con o sin LVM, cifrando o sin cifrar y creando el número de particiones que necesitemos.
Si tienes prisa, utiliza cualquiera de los particionados guiados y vayas al siguiente paso (mucho más abajo). Te recomiendo especialmente que elijas uno de los que use LVM. Pero si por casualidad no tienes prisa, vamos a ver como particionar el disco manualmente y usando LVM paso a paso.
Al igual que en un equipo doméstico es recomendable tener tres particiones (raíz, home y swap), en un servidor también se suelen usar tres (como mínimo) que se corresponden con las siguientes:
- / (raíz): contiene el sistema y las aplicaciones que se instalen.
- var: alberga las páginas web, directorios de ftp, caché de un proxy-caché, buzones de correo electrónico…
- swap: el área de intercambio.
Ahora bien, el particionado tradicional es muy rígido y una vez definidas las particiones no podemos modificar su tamaño. Por lo tanto, vamos a usar LVM. Crearemos un grupo de volúmenes físico en el que incluiremos tres volúmenes lógicos que almacenarán las tres particiones definidas anteriormente (raíz, var y swap). El tamaño inicial de cada una de estas particiones será el más pequeño que estimemos porque podremos ir aumentando su tamaño conforme lo necesitemos. Una de las grandes ventajas del LVM.
Una vez sentadas las bases elegimos particionar nuestro disco usando el particionado Manual y pulsamos Intro.
Después se nos muestra un resumen con las particiones y puntos de montaje. Como nuestro disco duro está vacío, sólo vemos el disco duro completo, lo seleccionamos y pulsamos Intro para seguir con el particionado.
Al elegir el disco duro el programa de instalación nos avisa de que se va a crear una nueva tabla de particiones. Seleccionamos Sí y pulsamos Intro.
Volvemos a ver el resumen de las particiones pero en este caso, ya tenemos una partición libre, tan grande como nuestro disco duro. La seleccionamos porque en ella vamos a crear las particiones y pulsamos Intro.
A continuación, elegimos Crear una partición nueva y pulsamos Intro.
La primera partición que vamos a crear es una partición de arranque (boot). Como vamos a particionar el resto del disco usando LVM y como los gestores de arranque no suelen soportar el arranque desde un volumen LVM, tenemos que crear la partición de boot. El tamaño de esta partición no tiene porqué exceder los 200 MB y, en principio, con 100 MB tenemos de sobra.
Después, tenemos que indicar el tipo: primaria o lógica. En este caso, seleccionamos primaria.
La partición que estamos creando la podemos poner al principio o al final del espacio disponible. Le indicamos que al principio y pulsamos Intro.
En la siguiente pantalla tenemos que seleccionar el punto de montaje /boot. Y después, bajamos hasta Se ha terminado de definir la partición y pulsamos Intro.
Una vez que tenemos nuestra primera partición creada, que nos aparecerá en el resumen de particiones, seleccionamos el espacio libre y pulsamos Intro para definir la siguiente partición.
En el nuevo espacio libre elegimos crear una partición nueva y pulsamos Intro.
Esta nueva partición que vamos a crear la vamos a utilizar como volumen físico para LVM, que albergará el resto de particiones, por lo que le asignamos el tamaño máximo. En este caso 107,3 GB y continuamos.
El tipo de partición para esta partición puede ser tanto primaria como lógica. En este caso me decido ponerla como lógica.
Ahora debemos cambiar el valor del parámetro Utilizar como para que sea volumen físico para LVM, en lugar de sistema de ficheros ext3 transaccional que viene por defecto. Y después, bajamos hasta Se ha terminado de definir la partición y pulsamos Intro.
Una vez definidas las dos particiones que necesitábamos pasamos a Configurar el Gestor de Volúmenes Lógicos (LVM).
Antes de poder configurar el gestor de volúmenes lógicos debemos guardar las particiones que hemos creado. Por lo tanto, a la pregunta ¿desea guardar los cambios a los discos y configurar LVM? Respondemos que sí.
En la siguiente pantalla obtenemos un resumen de la configuración LVM en el que nos indica que tenemos un volumen físico libre. Y de entre las acciones disponibles seleccionamos Crear grupo de volúmenes y pulsamos Intro.
Tras esto debemos escribir el nombre del grupo de volúmenes y pulsamos Intro.
El siguiente paso consiste en seleccionar los dispositivos para el grupo de volúmenes. Si tuviésemos más de un disco duro, sería más interesante y podríamos seleccionar uno o más. Sin embargo, en este caso sólo contamos con uno que aparece seleccionado directamente por lo que pulsamos Intro sobre Continuar.
Volvemos de nuevo al resumen de la configuración LVM que nos muestra que no hay ningún volumen físico libre y sí uno en uso. Si nos fijamos, también veremos que la opción de crear un grupo de volúmenes ha sido sustituida por Crear un volumen lógico. Seleccionamos esta opción y continuamos con la configuración.
Lo primero que hacemos para crear un volumen lógico es indicar el grupo de volúmenes al que va a pertenecer. Como solamente tenemos uno, lo seleccionamos y pulsamos Intro.
El volumen lógico necesita un nombre: raíz, en este caso. Lo escribimos y pulsamos Intro.
Ahora nos toca escribir el tamaño de la partición. Como podremos hacerla más grande, gracias al LVM, le ponemos un tamaño relativamente pequeño: 2 GB.
Una vez creado el primer volumen lógico, vamos a por el segundo. Así que seleccionamos crear un volumen lógico.
Seleccionamos de nuevo el único grupo de volúmenes que tenemos y pulsamos Intro.
Escribimos el nombre del nuevo volumen lógico: var.
Y elegimos el tamaño del volumen lógico var. Podemos empezar con 1 GB y si necesitamos más lo iremos ampliando.
Vemos en el resumen que tenemos ya dos volúmenes lógicos creados y nos ponemos manos a la obra para definir el tercer y último volumen lógico seleccionando Crear un volumen lógico.
Otra vez marcamos el único grupo de volúmenes que tenemos y pulsamos Intro.
Nombramos con swap el nuevo volumen lógico y continuamos.
El tamaño de este volumen lógico lo ponemos en 256 MB. En principio será suficiente teniendo en cuenta que no queremos que nuestro servidor haga swapping.
Una vez definidos los tres volúmenes lógicos, seleccionamos la opción Terminar para finalizar con la configuración LVM.
A continuación, vamos a ir creando en cada uno de los volúmenes lógicos las particiones correspondientes. Así que seleccionamos la partición libre del volumen lógico raiz y pulsamos Intro.
Cuando editemos la partición raíz, es fundamental indicar el punto de montaje que es /. Y hecho esto bajamos hasta Se ha terminado de definir la partición y pulsamos Intro.
Después seleccionamos la partición libre del volumen lógico swap y pulsamos Intro.
En la definición de esta partición tenemos que indicarle que se utilice como área de intercambio. Y nos movemos hasta Se ha terminado de definir la partición para pulsar Intro.
Para definir la última partición seleccionamos la partición libre del volumen var y pulsamos Intro.
Al editar esta partición debemos indicar que el punto de montaje será /var y, sin más, pulsamos Intro sobre Se ha terminado de definir la partición.
Por último, bajamos hasta Finalizar el particionado y escribir los cambios en el disco y pulsamos Intro.
Entonces se nos preguntará si queremos escribir los cambios en los discos, a lo que contestaremos que Sí.
Instalando el sistema base
Seguidamente comenzará la instalación del sistema base.
Configurar usuarios y contraseñas
En este paso debemos configurar una cuenta de usuario que será el que usemos por defecto en lugar del superusuario para ejecutar tareas no administrativas. Lo primero que debemos introducir es el nombre completo del usuario. Yo he elegido administrador.
A continuación escribimos el nombre de usuario. El nombre de usuario debe empezar con una letra minúscula y no puede contener espacios en blanco ni caracteres especiales.
Ahora es el turno de la contraseña para este usuario. Se recomienda que contenga letras, números, signos de puntuación, mayúsculas y minúsculas.
Y la tenemos que escribir de nuevo para comprobar que no nos hemos equivocado al escribirla (pulsando un par de teclas a la vez, por ejemplo).
También debemos elegir si queremos que nuestra carpeta personal (nuestro home) esté cifrada. Esto es interesante para mantener seguros nuestros datos incluso si nos roban el equipo. Sin embargo, en mi caso voy a seleccionar que no quiero cifrar la carpeta personal.
Configurar el gestor de paquetes
Solamente es necesario configurar el gestor de paquetes si tenemos que usar un proxy para acceder a la red. En mi caso, como no tengo que usarlo, dejo esta información en blanco.
Seleccionar e instalar programas
En este paso tenemos que seleccionar si queremos que se instalen las actualizaciones de seguridad de forma automática o no, o si queremos administrar el sistema con Landscape. Landscape es en una interfaz web para administrar y monitorizar equipos con Ubuntu, pero es de pago.
Yo prefiero que se instalen las actualizaciones de seguridad automáticamente.
Después podemos elegir qué programas queremos instalar como son un servidor DNS, un servidor LAMP, de correo, Samba… La verdad es que casi es mejor instalar cualquiera de estos servicios de forma manual cuando ya esté instalado el sistema para controlar todos los pasos. Sin embargo, sí que resulta muy cómodo instalar desde el principio el servidor SSH para poder administrarlo desde cualquier sitio.
Terminar la instalación
Una vez que haya terminado la instalación tenemos que reiniciar el sistema, asegurándonos de haber sacado el CD-ROM de la unidad.
Inicio de Ubuntu Server
Una vez reiniciado el sistema nos encontraremos cara a cara con la mejor interfaz de usuario: el terminal.
Espero haber podido aclarar alguna que otra duda en la instalación de Ubuntu Server.

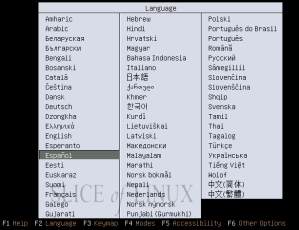

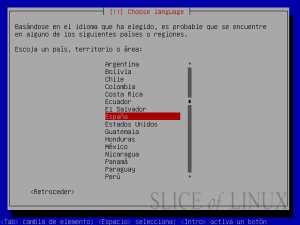
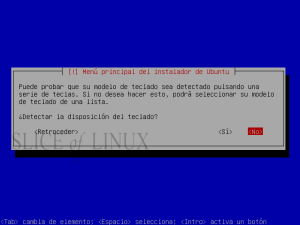
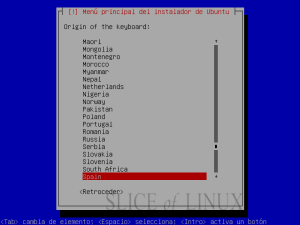
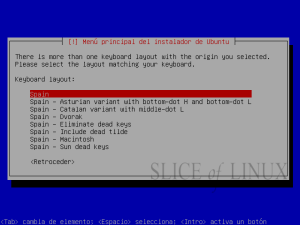
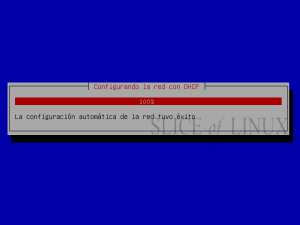
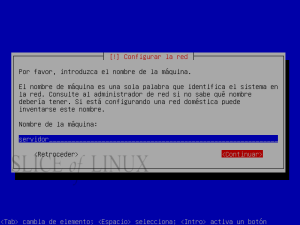
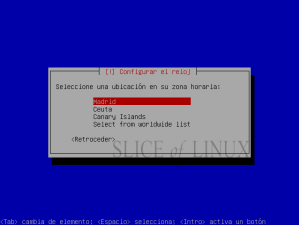
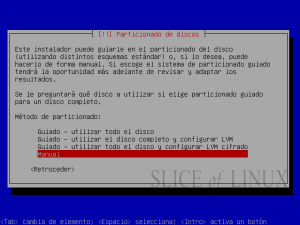
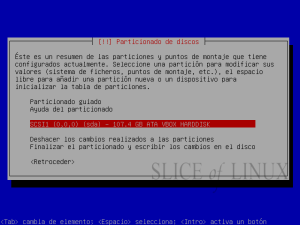
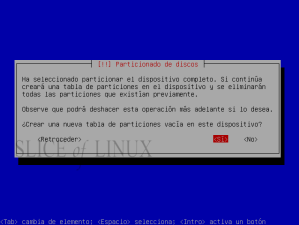
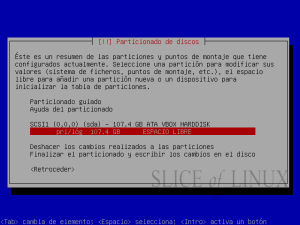
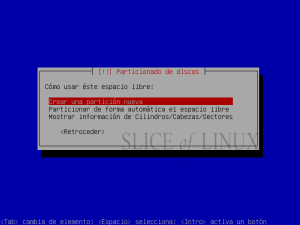
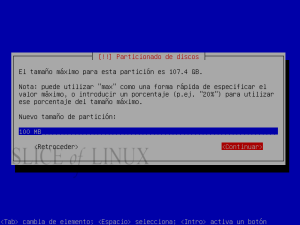
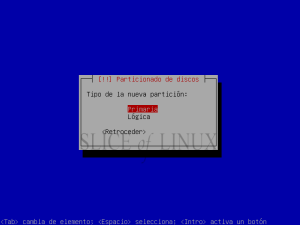
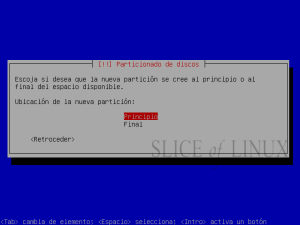
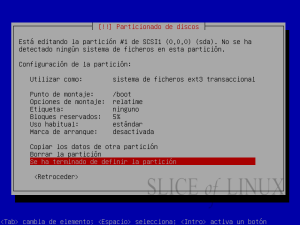
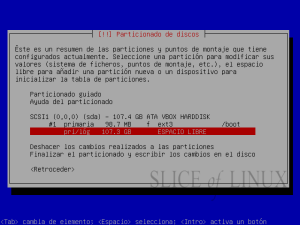
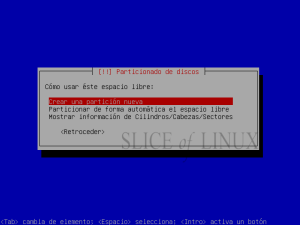
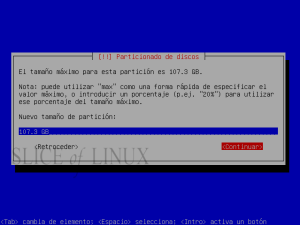
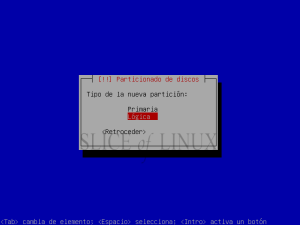
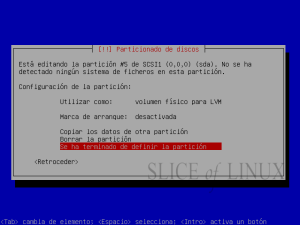
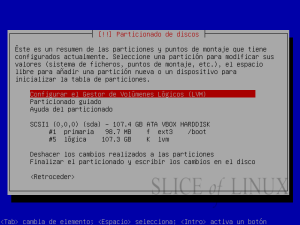
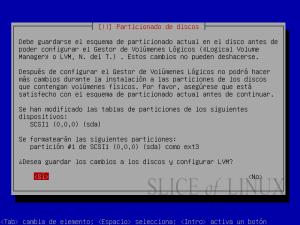
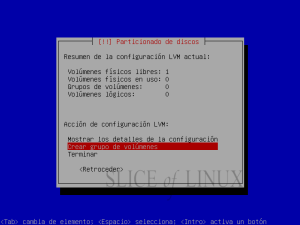
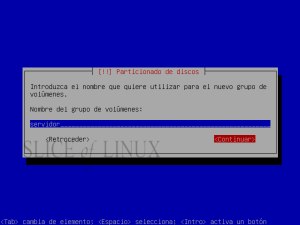
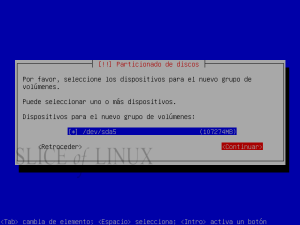
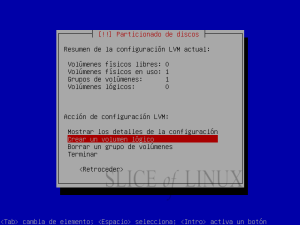
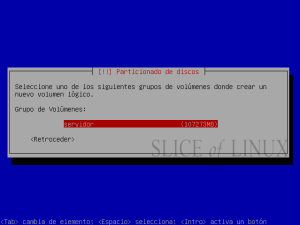
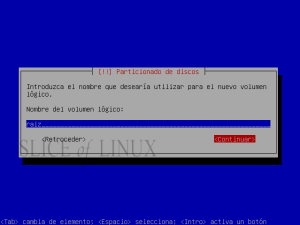
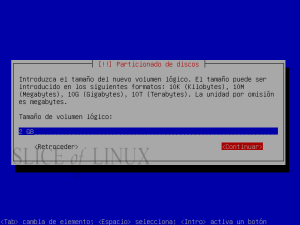
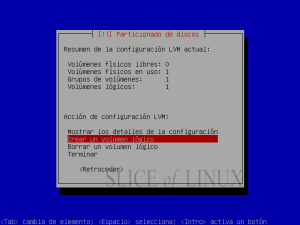
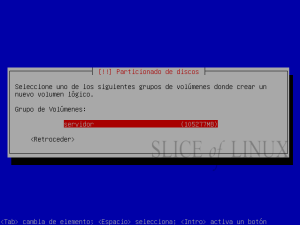
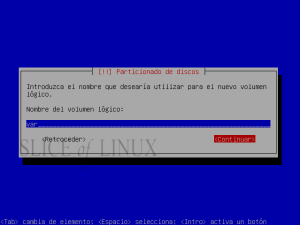
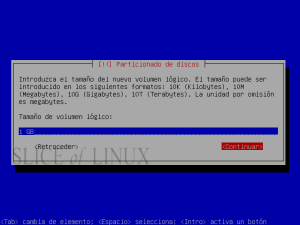
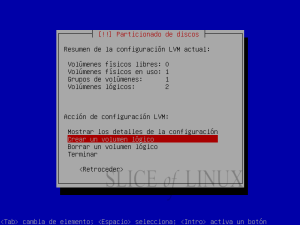
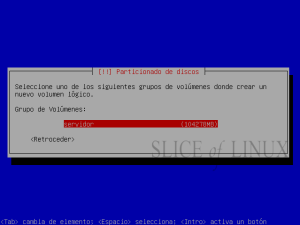
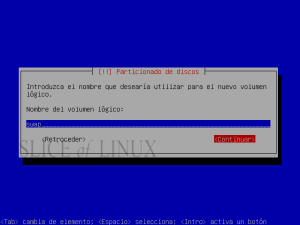
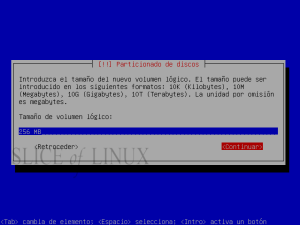
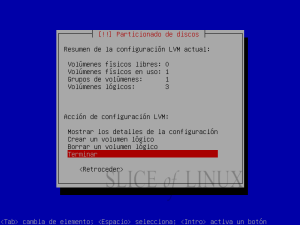
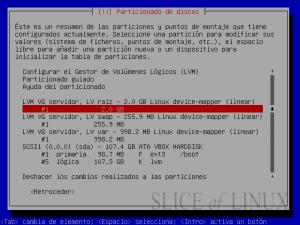
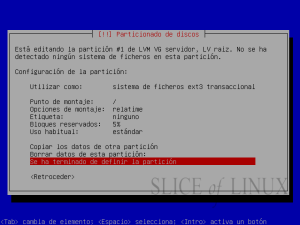
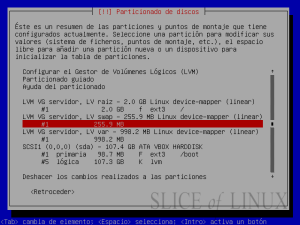
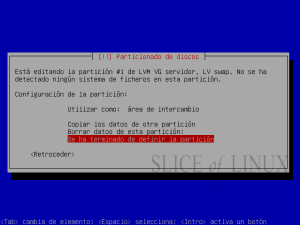
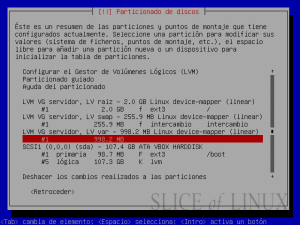
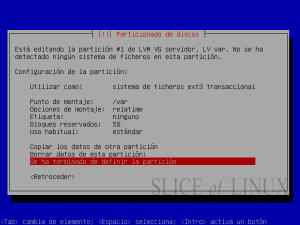
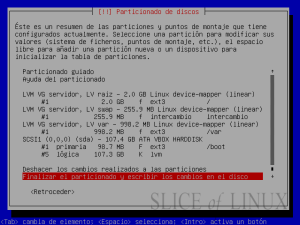
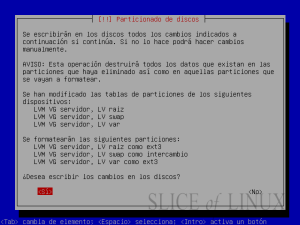
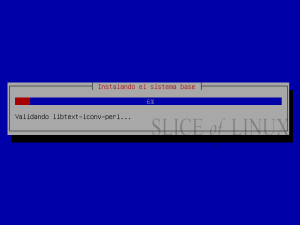
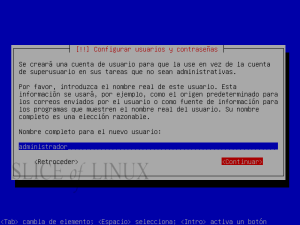
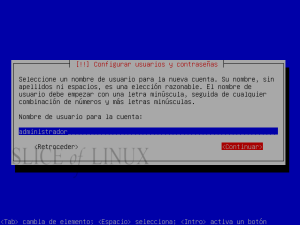
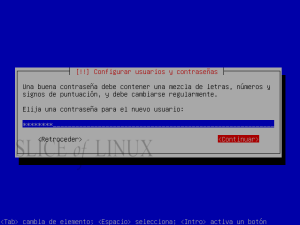
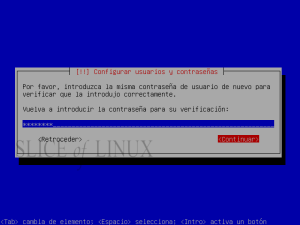
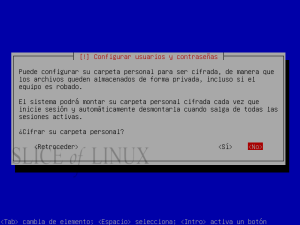
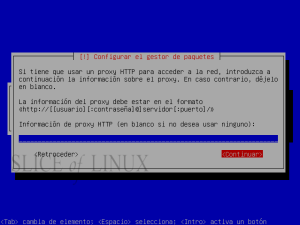
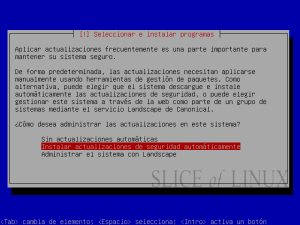
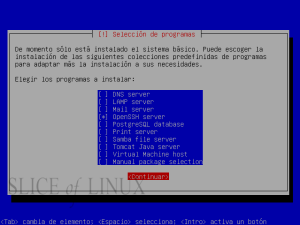
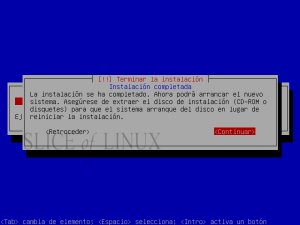
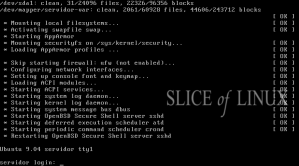
Cap comentari:
Publica un comentari a l'entrada