30 de nov. 2008
28 de nov. 2008
Imágenes gratis y sin copyright
A la hora de usar imágenes de otros sitios web, la gente pasa olímpicamente de enterarse si tienen copyright o no. Si quieres usar imágenes sin permiso o evitarte alguna queja legal aquí tienes un listado de páginas web que ofrecen multitud de imágenes con licencias libres:
http://juglar103.blogsome.com/2006/05/29/imagenes-libres/
Seguro que estás acostumbrado a usar el buscador de imágenes de Google pero estas webs pueden darnos otras opciones. Por ejemplo puedes usar el buscador:
Algunas webs están mejor que otras pero de todo el listado me parece justo destacar el sitio español Fotolibre.org y la opción más chula: Flickr Creative Commons
Por último mencionar un buscador de fotos e imáganes que cumplan las características citadas:
Contador discret i ocult per la web
http://www.estadisticasgratis.com/
27 de nov. 2008
Mensajes de advertencia falsos mientras navega por internet
| link original aki Mensajes de advertencia falsos mientras navega por internet |  |  |  |
¿Por que mientras navego por internet me van apareciendo ventanas de publicidad?
La evolución de los programas de Antivirus, y sobretodo la solución de la mayor parte de los agujeros de seguridad de Windows han echo que los virus, tal como se conocían hasta ahora, sean cada vez mas difíciles de ver. Lo que hoy en dia se considera como los nuevos "virus" son en realidad programas legales en su mayoría, cuyos fabricantes desean llegar al mayor número de usuarios posible y así obtener ingresos. El verdadero problema es que los métodos utilizados para ello son muy poco éticos.
- Uno de los métodos preferidos por quienes los distribuyen, es insertar pequeños "spywares" dentro de otros programas mas populares, como por ejemplo el Messenger Plus, de esta manera, miles de usuarios en todo el mundo se instalan sin saberlo programas que les acabarán llenando el ordenador de publicidad.
- El otro método, generalmente utilizado en paginas con contenidos gratuitos, como iconos, música, vídeos, etc. , consiste en que las empresas que crean estos programas "spyware", pagan dinero a los propietarios de webs con muchas visitas para que les dejen insertar en ellas mensajes publicitarios de sus productos, el problema es que esos mensajes publicitarios no son como deberían ser, por ejemplo "Nuevo programa Antispyware, haga click aquí para instalarlo", si no que suelen ser así: "Su ordenador está infectado, haga click aquí para limpiarlo"..... es decir PUBLICIDAD ENGAÑOSA.
Algunos de estos mensajes son muy alarmantes, me asustan, ¿debo hacerles caso?
En la mayoría de casos, el usuario está navegando tranquilamente por internet y es sorprendido por un mensaje muy alarmante que dice algo así: ¡¡¡Atención, su ordenador está infectado!!!, o ¡¡¡Tiene usted 5.397 virus en su PC!!!, haga click AQUÍ para limpiarlo.
Los que diseñan estos mensajes, intentan que sean lo mas creíbles posible, así "pica" mas gente. El pobre usuario, alarmado, hace click en el mensaje, y entonces empiezan todos sus problemas: al hacer click está instalando sin saberlo en su PC un pequeño programa, que a su vez instalará automáticamente otra docena de programas como falsos antivirus o supuestos antispywares.... y en pocos dias el ordenador estará inservible, lleno de iconos inútiles en el escritorio, con 10 barras diferentes en el explorador de internet, y con 50 ventanas publicitarias abriendose solas cada minuto, y con tres o cuatro supuestos "antivirus" al lado del reloj.
¿No se habia solucionado esto con el Service Pack 2 del Windows XP?
Con el Windows XP Service Pack 2 (y la famosa barra amarilla de advertencias del Internet Explorer) y las sucesivas actualizaciones, Microsoft solucionó (al parecer definitivamente) una gran cantidad de agujeros de seguridad del Windows que permitieron las primeras infecciones de virus a nivel mundial (el famoso Iloveyou y sucesores). Antes de este service pack, cualquier web podia instalarnos malware en el PC directamente al cargar la web, y sin que nos dieramos ni cuenta. A la práctica, lo único que ha cambiado es que el malware ahora ya no nos infecta al entrar a la web, ahora necesita que el usuario haga click en uno de sus mensajes publicitarios. Por lo tanto toda su estrategia se enfoca a engañar al usuario para que haga click en un sitio que no debe.
Estos programas que se instalan... ¿se pueden desinstalar?
En algunos casos podemos ir al panel de control de windows, y allí mirar en "agregar o quitar programas". A veces este tipo de programas se dejan desinstalar, pero en la mayoria de los casos, el programador habrá pensado algún sistema para que se prácticamente imposible de desinstalar.... e incluso muchas veces nos pedirán dinero para mandarnos el programa necesario para realizar la desinstalación....
¿no sirven los antivirus contra esto?
La respuesta es clara: NO del todo.
Los antivirus y antispywares utilizan enormes bases de datos con todos los malwares conocidos. Cada vez que un usuario hace click en algún anuncio, lo compara con todos ellos, y si lo encuentra en la base de datos, lo bloquea aunque el usuario haya hecho click. El problema es que los programadores que crean el malware, constantemente realizan cambios en sus programas para que estos no coincidan con los que ya constan en las bases de datos de los programas que los combaten. Se trata de una batalla perdida de antemano, los antivirus siempre iran un paso por detrás, eso no significa que no sirvan para nada, tener un antivirus actualizado a diario es absolutamente imprescindible, pero el 100% de efectividad es imposible.
¿y las suites de seguridad?
Esos enormes programas Antivirus, que no solo son antivirus si no que incluyen firewall, antispam, antispyware, antiphishing y "antidetó" (como Panda o Norton), por mas veces que se actualicen, nunca podrán tener una gran efectividad contra este tipo de amenazas, y además su uso conlleva dos importantes problemas:
- al intentar proteger tantos aspectos del windows, afectan gravemente a la estabilidad del sistema, desinstalar una de estas suites suele acabar en desastre y consumen tantos recursos que ralentizan el rendimiento del pc de manera espectacular.
- en su búsqueda de un entorno seguro, suelen dar problemas constantes a los usuarios, y no les dejan entrar en webs y programas que el usuario desea. Además pueden provocar efectos secundarios como problemas inexplicables en la red, problemas para entrar a paginas como hotmail o yahoo, webs que no se cargan como deberían, y una larga lista de tonterías que acaban con la paciencia de cualquier usuario.
¿Y cual es la solución?
Pues la respuesta es la educación del usuario.
La navegación 100% segura por internet es imposible, se trata de reducir los riesgos, y esto se consigue con sentido común y experiencia. No deje de comprar por internet, no deje de visitar paginas, simplemente vaya con cuidado y tenga en cuenta las siguientes normas:
nunca navegue sin el antivirus activado y actualizado, será efectivo en el 99% de los casos, el 1% restante depende de usted
navegue por webs de confianza, populares, conocidas, que tenga una apariencia profesional, no se meta en sitios raros
el malware suele estar escondido en webs que viven de él, suelen ser webs sin contenidos de calidad, llenas de enlaces para descargar cosas gratis, huya de este tipo de páginas basura
si le parece que le están engañando, posiblemente le estén engañando, confie en su sentido común, nadie regala nada y menos en internet
la publicidad cada dia está presente en mas webs, y se integra con el resto de contenidos para hacer que los usuarios hagan click sin querer. Aprenda a diferenciar la publicidad de el contenido de verdad y evite hacer click en ella si no quiere
ante los avisos falsos, nunca haga click en sus botones, ni en el sí, ni en el no, cierre por la cruz o con las teclas Alt+F4
A continuación hemos insertado capturas de algunos de los mensajes de este tipo mas habituales. Se trata solo de ejemplos para ayudar a los usuarios a distinguirlos, pero ya hemos dicho que los programadores cambian su apariencia constantemente. Como su puede ver, ninguno de los mensajes tiene el logotipo de ningún antivirus conocido. En todos los casos, se trata de avisos falsos de problemas en nuestro pc, y si hacemos click se nos instala un supuesto programa antispyware que en realidad es un spyware en si mismo. Debemos aprender a identificar este tipo de engaños y simplemente, no clickar.







Si ha tenido la mala suerte de infectarse con uno de estos programas, vaya rápidamente al Panel de Control de Windows, y entre en "Agregar o quitar programas". Busque en la lista, y si encuentra algún antispyware o algo similar que no recuerde haber instalado, elimínelo rápidamente.
Si no lo encuentra en la lista de programas, la cosa se complica, intente seguir los pasos que le indicamos en el siguiente artículo:Limpiar ordenadores infectados con virus o spyware
Error 0x800C0133 Outlook express!
Error 0x800c0133 when you are retrieving email with your Outlook Express (OE) is because of currupted Inbox file.
To remedy please follow these steps:
- Open OE, on the left pane, right click "Local Folders", select "New Folder...", specify a name for your new folder as "Temp".
- If you are still able to access "Inbox", move all mails in "Inbox" to the new "Temp" folder.
- Go to menu "Tools" -> "Options" -> "Maintenance" tab -> "Store Folder" button. It will show the location of your Inbox file, please remember this location.
- Close OE, go to the location mentioned above, delete the file "inbox.dbx".
- Restart OE, the "Inbox" folder should be auto recreated. Move back your mails to the new "Inbox", remove the "Temp" folder.
_______________________
El error 0x800c0133 cuando usted está recuperando el email con su perspectiva
expresa (OE) está debido a currupted el archivo de Inbox. Para remediar por
favor siga estos pasos: Abra OE, en el cristal izquierdo, el tecleo derecho
"carpetas locales", seleccione la "carpeta nueva...", especifique un nombre
para su carpeta nueva como "temperatura". Si usted todavÃ*a puede tener acceso
"Inbox", mueva todos los correos en "Inbox" a la carpeta nueva de la
"temperatura". Vaya al menú "filetea" - las "opciones" - la lengüeta del
"mantenimiento" - "almacene botón de la carpeta". Demostrará la localización
de su archivo de Inbox, recuerda por favor esta localización. OE cercanos,
van a la localización mencionada arriba, suprimen el archivo "inbox.dbx".
Recomience OE, la carpeta de "Inbox" debe ser automóvil reconstruido. Mueva
hacia atrás sus correos al nuevo "Inbox", quite la carpeta de la
"temperatura".
26 de nov. 2008
ie7 en español
25 de nov. 2008
No CD Installation for Remote Printer HP Laser Jet 1200 Series PCL
Installing HP Laser Jet 1200 Series PCL is very tricky. One needs a CD with the driver and printer programs to use it. How about if the printer’s CD installer is not available?
One way to install a remote HP Laser Jet 1200 Series PCL printer without installation CD is to create a local printer port which is a standard TCP/IP port. How to add a local printer as a standard TCP/IP printer port?
Steps in adding a local printer using standard TCP/IP port:
- Click Start -> Printers and Faxes
- On the Printer Task pane -> Add a printer
Add Printer Wizard windows pops up - Click Next -> select radio button Local printer attached to this computer
- Uncheck the check box Automatically detect and install my Plug and Play printer
- Click Next
- Select a printer port by choosing radio button Create a new port:
- Select the type of port from the drop down as Standard TCP/IP Port
- Click Next
Add Standard TCP/IP Printer Port Wizard pops up
- Click Next
- On the Printer Name or IP Address text box enter the IP address (ex. 203.159.3.138)
The Port Name will automatically be filled up (ex. IP_203.159.3.138) - Click Next
- Device Type just chose Standard on the drop down Generic Network Card
- Click Next -> Finish
You can now print to the remote printer HP Laser Jet 1200 Series PCL as if you are printing on your local printer port.
24 de nov. 2008
19 de nov. 2008
Como tener mas visitas en un blog (blooger) o web
Es necesario comentar que es una tarea complicada y que requiere tiempo. Quizás actualmente dedique la mitad del tiempo a escribir, y la otra mitad a leer artículos y posicionar el blog para que llegue al máximo público objetivo.
Una vez consigas salir en buscadores, llegue gente y le interese tu tema, conseguirás fidelizarla en el blog, y ya serán visitantes seguros con asiduidad, lo cual también es muy importante.
En concreto creo que las prácticas que hemos de seguir para tener más tráfico web son las siguientes:
1. Conseguir que el blog aparezca en google, es el primer paso para comenzar a tener visitas, para hacerlo hice algún tiempo un tutorial para salir en google.
2. Sin embargo, salir en google de entrada, nos garantizará que tal vez alguien llegue al blog, pero la tarea es muy difícil y realmente notaremos un aumento muy poco significativo, con lo cual será importante posicionar nuestro blog. Para hacerlo tendremos que leer blogs de temática similar y publicar comentarios, siempre dejando un link a nuestro blog, que es la manera de generar una referencia a nuestro blog.
En referencia a este punto otra de las cosas que podemos hacer también es la de intercambiar links con blogs de temática similar o no. En este punto entra la creatividad de cada uno como generar un directorio o cosas similares.
3. Google aglutina prácticamente el 90% de las visitas en español (sino más), pero creo que también es importante tener el blog subido en otros buscadores, aquí hago una lista de los más importantes y sobre como subir el blog.
4. Participar en rankings de blogs, subir nuestra web a directorios, los cuales podréis encontrar en google por ejemplo y que en días futuros haré una página dedicado a ellos.
5. Finalmente, y sobretodo lo más importante para no perder los visitantes ganados es no dejar de publicar, si hacemos todo lo anterior, y no fidelizamos visores en el blog, al final no conseguiremos nada ya que con el tiempo, nuestro poder de ganar vía google es limitado, y no hay manera más segura de asegurar un visitante, que un lector contento, que incluso creará un vínculo a tu página.
¿Por qué Actualizar la BIOS?
¿Por qué Actualizar la BIOS?
Hay muchas razones por las que un usuario quisiera modificar o actualizar la BIOS.
Algunas de las posibles causas podrían ser:
- Problemas de Funcionamiento de la
Placa Base - Mejorar, adquirir nuevas funcionalidades para la placa
madre .
¿Qué clase de Inconvenientes o problemas me podría solucionar una actualización de la BIOS?, además debe ser riesgoso el proceso.
Si, es verdad que es riesgoso, pero por ejemplo podría solucionar desperfectos y/o omisiones como:
- Soportar discos duros de más de
40 GB (Este desperfecto era común hace unos 5, 6 años atrás). - Que soporte CPUs
Celeron 533MHz (66MHz FSB). - Soluciona los problemas con fechas del Año 2000 (Personalmente, he tenido este problema por bastante tiempo).
- Falta de Soporte para un procesador determinado
- Problemas de Arranque, etc.
En realidad, hay muchas soluciones que podríamos obtener al actualizar la BIOS, para más detalle; uno tiene que ir a la página del fabricante de BIOS.
Caso práctico
Antes de Mostrarte como actualizar la BIOS, es necesario seguir estos pequeños consejos:
- Saber fehacientemente que verdaderamente necesitamos actualizar la BIOS, dado que esto puede representar un riesgo y es mejor a veces dejar las cosas tal como están mientras funcionen que intentar algo que nos podría costar caro.
- Reconocer a fondo lo referente a la placa base.
-Fabricante
-Modelo
-Versión
¿Qué hay que hacer si por más que busco no encuentro referencias del fabricante por medios Web, o sino cuento con un manual de la placa base?
Cuando el ordenador se enciende, muestra una
- También sería bueno apuntar los valores en que se encuentran todos los
campos de la pantalla de la BIOS, una vez hallamos entrado a ella, porque no podríamos conocer qué significan o cuál es la función de dichos campos.
Proceso de Actualización
- PASO 1: Realizar al pie de la letra lo recomendado por el fabricante de la placa base.
- PASO 2: Descargar al
Disco , lo que necesitamos: la "nueva" BIOS (puede presentarse en varios formatos) y el programa de actualización para escribir la nueva BIOS en elchip , ya que solo hay unos cuantos, hay que cerciorarse con cual debemostrabajar . - PASO 3: La actualización de la BIOS deberá hacerse en el modo DOS
puro , mediante comandos. - PASO 4: Para poder llegar al modo DOS, puro, no símbolo del sistema:
- -Mediante un disco de Arranque.
- -No Utilizar el disco de arranque mediante Windows 9x sino mediante el comando FORMAT A:/S o SYS A: en un disco ya formateado.
- -Arrancando desde el disco duro (F8, entrar al Modo Sólo Símbolo del Sistema).
- Arrancar el modo DOS y hacer una copia del BIOS actual mediante programas como AWDFLASH por ejemplo.
- Grabar la nueva BIOS
- Por ninguna causa, apague el ordenador mientras el asistente no haya terminado de actualizar. Hay un alto riesgo, ya que el ordenador no podrá arrancar.
- Reiniciar el
Equipo
Si el Proceso Anterior ha Fallado
Esto quiere decir que el equipo no arranca, al no arrancar es imposible realizar un procedimiento como el anterior, así que la solución está en cambiar la BIOS manualmente. Hay que tener bastante cuidado al realizar esta operación, el chip del BIOS tiene bastantes pines o "patitas", se debe tener en cuenta que se debe ejercer una presión uniforme en ambos lados del chip, para poder sacarlo.
Después de esto quedan dos posibles soluciones:
Comprar otro Chip BIOS- Llevarlo donde un especialista, para que graben el BIOS con la copia que supuestamente hemos realizado.
Funciones Poco Usuales de la BIOS
¿Se podrá subir la frecuencia del
La respuesta es que sí, ya que existen muchas
Los pasos que se deben seguir para ajustar las frecuencias del reloj son:
- Encender el ordenador y pulsar Supr. Al momento que aparezca el mensaje, "PRESS DEL TO ENTER SETUP".
- Seleccionar la opción BIOS FEATURES SETUP.3
- Tenemos que modificar la opción CPU HOST FRECUENCY. (Nota, el Overcloking es una práctica peligrosa ya que pude dañar severamente la performance del equipo, ya que fuerza a ir al
procesador a una velocidad que no le corresponde). - En la parte
CPU CORE: BUS FREQ. MULT. modificar el factor multiplicador del Procesador. (de 2 a 8). - Guardar los cambios.
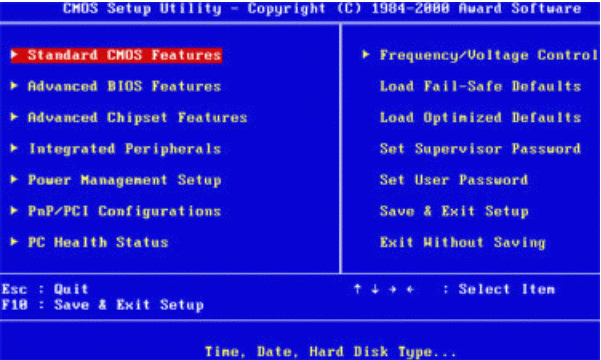
Gestión de Configuración de la BIOS
Es una buena práctica no cambiar nada, me refiero a la configuración de la "pantalla azul" de la BIOS a menos que estemos seguros del impacto asociado a dicho cambio.
Opciones más Comunes:
STANDARD CMOS SETUP:
- Aquí se entre otras rutinas, se puede cambiar, establecer la fecha del
sistema , configurar los discos duros y configurar el Floppy que tengamos. - Si no estamos seguros de que tipo de disco
duro tenemos es recomendable dejar todos los campos en "AUTO". - De otra forma, si estamos seguros que no utilizaremos algún canal
IDE , deberíamos elcampo como NONE, de esta manera el inicio o arranque será mucho más rápido, ya que no leerá ese dispositivo. - Por otra parte la opción HDD
Auto Detection, que dicho sea de paso presentan las BIOS actuales, se encarga de detectar y auto configurar todos los discos que reconozca.
BIOS FEATURES SETUP
- Es esencial en este apartado que la opción CPU INTERNAL CACHE esté activada, caso contrario, prescindiremos de memoria caché principal.
- De la misma manera actuaremos ante la opción CPU EXTERNAL CACHE.
- Si activamos la opción QUICK POWER ON SELF TEST, aceleraremos el POST, por lo tanto ganaremos segundos de arranque.
- La Opción BOOT SEQUENCE, me indica el orden en que los dispositivos de la lista serán BOOTEADOS.
- La Opción SWAP Floppy drive: esta opción solo me permite cambiar las letras de las disqueteras, en el caso de que tuviéramos 2.
- La Opción SECURITY OPTION, me permite establecer una contraseña cada vez que se encienda el equipo.
CHIPSET FEATURES SETUP
- Esta parte permite modificar partes críticas del sistema como: procesadores, canales DMA, memoria RAM, etc.
POWER MANAGEMENT SETUP
- Maneja funciones como la ahorro de
energía , sus opciones más conocidas y usadas son: - POWER MANAGEMENT, se activa o desactiva la función de
ahorro de energía. VIDEO OFF METHOD, Se establece aquí el modo en que el sistema de video ahorrará energía.- PM TIMERS, en esta opción estableceremos el tiempo que tarda nuestro sistema en apagar.
- CPU FAN OFF IN SUSPEND, este método determina si el COOLER debería apagarse en caso de que el sistema este suspendido, No Recomendable.
- MODEM/LAN Wake UP: Determina si un MODEM o una tarjeta de red puede hacer que se encienda el equipo.
PCI/ PNP CONFIGURATION SETUP
- prácticamente nada que modificar, puesto que los sistemas operativos actuales controlan ellos mismos las interrupciones y el sistema PnP (Plus and
Play , enchufar y usar) y no basan sus rutinas en la BIOS.
- No suele haber ninguna opción que configurar, sin embargo si podremos monitorizar la temperatura del procesador, la
velocidad de losventiladores , el voltaje de la placa base, etc.
Bibliografía
Recursos WEB:
http://www.conozcasuhardware.com/actualiz/actbios1.htm
http://www.helpoverclocking.com/spanish/jumpers.htm
http://www.hispazone.com/conttuto.asp?IdTutorial=101
http://www.prodigyweb.net.mx/josemanuelbarriossanchez/articulos/aprende_a_configurar_el_bios.htm
http://www.configurarequipos.com/doc282.html
http://es.wikipedia.org/wiki/BIOS
http://www.webopedia.com/TERM/B/BIOS.html
http://www.abcdatos.com/tutoriales/tutorial/g97.html
http://active-hardware.com/spanish/optimise/bios.htm
No puedo acceder cuentas usuario, restaurar sistema
Hacer lo mismo con vbscript.dll y msxml3.dll
Cual es la version de mi linux??
cat /proc/version
y para kubuntu;
cat /etc/issue
ó
cat /etc/lsb-release
17 de nov. 2008
14 de nov. 2008
13 de nov. 2008
Grabar imatges en format .dmg desde Windows perque funcionin en Machintosh
Este programa permite compartir información fácilmente entre un PC y un Macintosh, ya que ofrece a los usuarios de PC la posibilidad de leer CDRom, disquettes, discos duros y discos removibles (ZIP, Jaz, etc), así como de escribir y formatear todos estos últimos (el CDRom no, evidentemente) para que sean compatibles con el sistema de archivos de Mac. Soporta nombres de archivo largos; borra y copia árboles de directorio; busca en discos por texto, creador o extensión; soporta CDs multisesión y muchas opciones más.
Solució problemes caracters especials d'office (autocorreció)
solució; el problema, be de fet no es un problema, el que pasa es que esta activada la autocorreció per un simbol o caracter, al quan nosaltres volen o sense voler li em assignat previament, d'aquesta manera s'empre executarà aquesta acció en l'autocorrecció, o sigui que quan jo escric c , automaticament m'ho corretgeix i m'escriu el simbol del copyright.
com solucionar-ho;
1. En el menú Insertar, haga clic en Símbolo o utilice uno de los métodos abreviados de teclado para abrir el cuadro de diálogo Símbolo.
2. Haga clic en la ficha Símbolos o en la ficha Caracteres especiales.
3. Seleccione el símbolo o carácter especial para el que desea definir la entrada de Autocorrección, como Letra griega alfa (la letra griega alfa en minúsculas).
4. Haga clic en Autocorrección.
El símbolo o carácter aparece en el cuadro Con.
5. En el cuadro Reemplazar, escriba la secuencia de texto que desea que Word cambie automáticamente por el símbolo o carácter seleccionado, como \alfa.
6. Haga clic en Agregar.
7. En el cuadro de diálogo Autocorrección, haga clic en Aceptar.
8. Cierre el cuadro de diálogo Símbolo.
link original aki ; http://office.microsoft.com/es-es/word/HA011268773082.aspx#bookmark6
altres links referents;
Siete sugerencias para agregar caracteres y símbolos internacionales a un documento
Los atajos de teclado de Microsoft Word
* Negrita: CONTROL+B
* Cursiva: CONTROL+I
* Subrayar: CONTROL+U
* Reducir tamaño fuente: CONTROL+SHIFT+Menor que
* Incrementar tamaño fuente: CONTROL+SHIFT+Mayor que
* Eliminar el formato del párrafo: CONTROL+Q
* Eliminar formato de carácter: CONTROL+SPACEBAR
* Copiar el texto u objeto seleccionado: CONTROL+C
* Cortar el texto u objeto seleccionado: CONTROL+X
* Pegar texto u objetos: CONTROL+V
* Deshacer la última acción: CONTROL+Z
* Rehacer la última acción: CONTROL+Y
Teclas de función:
* Obtener Ayuda en Línea o el Asistente de Office: F1
* Mover texto o gráficos: F2
* Insertar una entrada de auto texto: F3
* Repetir la última acción: F4
* Ir a: F5
* Ir a la próxima hoja: F6
* Ortografía: F7
* Extender una selección: F8
* Actualizar campos seleccionados: F9
* Activar la barra de menú: F10
* Ir próximo campo: F11
* Guardar como: F12
SHIFT+teclas de función:
* Inicie Ayuda o revele formato: SHIFT+F1
* Copiar texto: SHIFT+F2
* Cambian tamaño letras: SHIFT+F3
* Repetir acciones Buscar o Ir a: SHIFT+F4
* Ir a la revisión previa: SHIFT+F5
* Ir a la página previa: SHIFT+F6
* Elige sinónimos (Herramientas, submenú idioma): SHIFT+F7
* Reducir una selección: SHIFT+F8
* Cambiar entre código de campo y su resultado: SHIFT+F9
* Mostrar un menú de atajos: SHIFT+F10
* Ir al campo previo: SHIFT+F11
* Guardar: SHIFT+F12
CONTROL+Function key
* Vista preliminar: CONTROL+F2
* Cortar: CONTROL+F3
* Cerrar la ventana: CONTROL+F4
* Restaurar el tamaño de ventana: CONTROL+F5
* Ir a la próxima ventana: CONTROL+F6
* Mover: CONTROL+F7
* Tamaño: CONTROL+F8
* Insertar un campo vacío: CONTROL+F9
* Maximizar ventana documento: CONTROL+F10
* Bloquear un campo: CONTROL+F11
* Abrir: CONTROL+F12
CONTROL+SHIFT+teclas de función
* Pegado especial: CONTROL+SHIFT+F3
* Editar una marca de texto: CONTROL+SHIFT+F5
* Ir a la ventana previa: CONTROL+SHIFT+F6
* Actualizar información enlazada en un documento de Word: CONTROL+SHIFT+F7
* Extender una selección (presionar flechas): CONTROL+SHIFT+F8
* Eliminar enlace de un campo: CONTROL+SHIFT+F9
* Activar la regla: CONTROL+SHIFT+F10
* Desbloquear un campo: CONTROL+SHIFT+F11
* Imprimir: CONTROL+SHIFT+F12
ALT+Function key
* Ir próximo campo: ALT+F1
* Crear una entrada de auto texto: ALT+F3
* Salir de Word: ALT+F4
* Restaurar el tamaño de la ventana: ALT+F5
* Buscar el siguiente error gramática: ALT+F7
* Iniciar una macro: ALT+F8
* Cambiar entre los códigos y sus resultados: ALT+F9
* Maximizar la ventana: ALT+F10
* Mostrar el código Microsoft Visual Basic: ALT+F11
ALT+SHIFT+teclas de función
* Ir campo previo: ALT+SHIFT+F1
* Guardar: ALT+SHIFT+F2
* Iniciar GOTO o MACRO desde el campo que muestra los resultados de campo: ALT+SHIFT+F9
* Mostrar código Microsoft Visual Studio: ALT+SHIFT+F11
CONTROL+ALT+teclas de función
* Mostrar Microsoft System Information: CONTROL+ALT+F1
* Abrir: CONTROL+ALT+F2
Cambiar tamaño y tipo fuente
* Cambiar la fuente: CONTROL+SHIFT+F
* Cambiar el tamaño de la fuente: CONTROL+SHIFT+P
* Incrementar el tamaño de la fuente: CONTROL+SHIFT+Mayor que
* Disminuir el tamaño de la fuente: CONTROL+SHIFT+Menor que
* Incrementar el tamaño en 1 punto: CONTROL+Corchete derecho
* Disminuir el tamaño en 1 punto: CONTROL+ Corchete izquierdo
Aplicar caracteres formato
* Cambiar el formato de los caracteres: CONTROL+D
* Cambiar tipo letras: SHIFT+F3
* Formatear letras como mayúsculas: CONTROL+SHIFT+A
* Negrita: CONTROL+B
* Subrayar: CONTROL+U
* Subrayar palabras pero no espacios: CONTROL+SHIFT+W
* Subrayado doble: CONTROL+SHIFT+D
* Aplicar formato texto oculto: CONTROL+SHIFT+H
* Cursiva: CONTROL+I
* Formatear letras como pequeñas mayúsculas: CONTROL+SHIFT+K
* Aplicar formato subíndice: CONTROL+EQUAL SIGN
* Aplicar formato superíndice: CONTROL+SHIFT+PLUS SIGN
* Eliminar manualmente formato caracteres: CONTROL+SPACEBAR
* Cambiar el símbolo de fuente: CONTROL+SHIFT+Q
Ver y copiar formatos de texto
* Mostrar caracteres no imprimibles: CONTROL+SHIFT+* (asterisco)
* Revisar el formato de texto: SHIFT+F1 (entonces haga clic en el texto cuyo formato quiere revisar)
* Copiar formato: CONTROL+SHIFT+C
* Pegar formato: CONTROL+SHIFT+V
Interlineado
* Interlineado simple: CONTROL+1
* Interlineado doble: CONTROL+2
* Interlineado a 1.5: CONTROL+5
* Añadir o eliminar una línea de espacio antes de un párrafo: CONTROL+ 0 (cero)
Alinear párrafos
* Centrar un párrafo: CONTROL+E
* Justificar un párrafo: CONTROL+J
* Alinear a la izquierda un párrafo: CONTROL+L
* Alinear a la derecha un párrafo: CONTROL+R
* Sangrar un párrafo desde la izquierda: CONTROL+M
* Eliminar un párrafo sangrado desde la izquierda: CONTROL+SHIFT+M
* Crear un sangrado: CONTROL+T
* Reducir un sangrado: CONTROL+SHIFT+T
* Eliminar el formato del párrafo: CONTROL+Q
Aplicar estilos
* Aplicar un estilo: CONTROL+SHIFT+S
* Iniciar Auto-Formato: ALT+CONTROL+K
* Aplicar estilo normal: CONTROL+SHIFT+N
* Aplicar estilo 1: ALT+CONTROL+1
* Aplicar estilo 2: ALT+CONTROL+2
* Aplicar estilo 3: ALT+CONTROL+3
* Aplicar estilos de lista: CONTROL+SHIFT+L
Borrar texto y gráficos
* Borrar un carácter a la izquierda: Tecla retroceso
* Borrar una palabra a la izquierda: CONTROL+ retroceso
* Borrar un carácter a la derecha: Suprimir
* Borrar una palabra a la derecha t: CONTROL+Suprimir
* Cortar texto: CONTROL+X
* Deshacer la última acción: CONTROL+Z
* Cortar: CONTROL+F3
Copiar y mover texto y gráficos
* Copiar texto y gráficos: CONTROL+C
* Mostrar el portapapeles: CONTROL+C, CONTROL+C
* Mover texto o gráficos: F2 (entonces mueve el punto de inserción y presiona ENTER)
* Crear AutoTexto: ALT+F3
* Pegar contenido del portapapeles: CONTROL+V
* Paste the Spike contents: CONTROL+SHIFT+F3
* Copiar el encabezamiento o las notas al pie usadas en la sección previa del documento: LT+SHIFT+R
Insertar caracteres especiales
* Un campo: CONTROL+F9
* Entrada Auto Texto: ENTER (después de teclear los primeros caracteres de la entrada del autotexto y cuando la pista en pantalla aparece)
* Insertar una línea: SHIFT+ENTER
* Salto de página: CONTROL+ENTER
* Salto de columna: CONTROL+SHIFT+ENTER
* Un guión: CONTROL+HYPHEN
* El símbolo copyright: ALT+CONTROL+C
* El símbolo marca registrada: ALT+CONTROL+R
* El símbolo de marca: ALT+CONTROL+T
Seleccionar texto
* Un carácter a la derecha: SHIFT+flecha derecha
* Un carácter a la izquierda: SHIFT+flecha izquierda
* Hasta el final de una palabra: CONTROL+SHIFT+flecha derecha
* Hasta el principio de una palabra: CONTROL+SHIFT+flecha izquierda
* Hasta el final de una línea: SHIFT+fin
* Hasta el principio de una línea: SHIFT+inicio
* Una línea abajo: SHIFT+flecha abajo
* Una línea arriba: SHIFT+flecha arriba
* Hasta el final de un párrafo: CONTROL+SHIFT+flecha abajo
* Hasta el inicio de un párrafo: CONTROL+SHIFT+flecha arriba
* Una pantalla abajo: SHIFT+PAGE DOWN
* Una pantalla arriba: SHIFT+PAGE UP
* Hasta el principio del documento: CONTROL+SHIFT+Inicio
* Hasta el final del documento: CONTROL+SHIFT+Fin
* Hasta el final de una ventana: ALT+CONTROL+SHIFT+ Repag
* Incluir el documento entero: CONTROL+A
* Hasta un bloque vertical de texto: CONTROL+SHIFT+F8, y después usa las flechas; presiona ESCAPE para cancelar la selección
* Hasta un lugar específico en el documento: F8+flechas; presione ESCAPE para cancelar la selección
Seleccionar texto y gráficos en una tabla
* Seleccionar los contenidos de la próxima celda: TAB
* Seleccionar los contenidos de la celda previa: SHIFT+TAB
* Extender una selección a celdas adyacentes: Presione SHIFT y flechas repetidamente
* Seleccionar una columna: Seleccione el inicio de la columna, mantenga presionado SHIFT y presione las flechas hacia arriba y abajo repetidamente
* Extender una selección (o bloque): CONTROL+SHIFT+F8, use las flechas de dirección, presione ESCAPE para cancelar la selección
* Reducir el tamaño de la selección: SHIFT+F8
* Seleccionar una tabla: ALT+5 en el teclado numérico (con NUM LOCK apagado)
Extender una selección
* Modo extender: F8
* Seleccionar el carácter más próximo: F8, y después presiona flecha izquierda o derecha
* Incrementar el tamaño de una selección: F8 (presionar una vez para seleccionar una palabra, dos veces para seleccionar una frase, etc.)
* Reducir el tamaño de una selección: SHIFT+F8
* Turn extend mode off: ESCAPE
Mover el punto de inserción
* Un carácter a la izquierda: flecha izquierda
* Un carácter a la derecha: flecha derecha
* Una palabra a la izquierda: CONTROL+ flecha izquierda
* Una palabra a la derecha: CONTROL+flecha derecha
* Subir un párrafo: CONTROL+flecha arriba
* Bajar un párrafo: CONTROL+flecha abajo
* Una celda a la izquierda (en una tabla): SHIFT+TAB
* Una celda a la derecha (en una tabla): TAB
* Subir una línea: flecha arriba
* Bajar una línea: flecha abajo
* Hasta el principio de una línea: HOME
* Hasta el final de una línea: END
* Hasta arriba (principio) de la ventana: ALT+CONTROL+ AvPag
* Hasta el fin de la ventana: ALT+CONTROL+RePag
* Subir una pantalla: AvPag
* Bajar una pantalla: RePag
* Hasta el principio de la página previa: CONTROL+AvPag
* Hasta el principio de la próxima página: CONTROL+RePag
* Hasta el inicio de un documento: CONTROL+Inicio
* Hasta el fin de un documento: CONTROL+Fin
* Hasta la última revisión: SHIFT+F5
* Hasta el lugar de inserción cuando el documento fue cerrado: SHIFT+F5
Moverse en una tabla
* Próxima celda en una fila: TAB
* Celda previa en una fila: SHIFT+TAB
* Primera celda en una fila: ALT+Inicio
* Ultima celda en una fila: ALT+Fin
* Primera celda en una columna: ALT+AvPag
* Ultima celda en una columna: ALT+RePag
* Fila previa: flecha arriba
* Próxima fila: flecha abajo
Insertar párrafos y caracteres en una tabla
* Nuevos párrafos en una celda: ENTER
* Caracteres de tabulación en una celda: CONTROL+TAB
Teclas para trabajar con documentos
* Crear, ver, y guardar documentos
* Crear un nuevo documento del mismo tipo que el actual o documento más reciente: CONTROL+N
* Abrir un documento: CONTROL+O
* Cerrar un documento: CONTROL+W
* Dividir la ventana del documento: ALT+CONTROL+S
* Eliminar la división del documento: ALT+SHIFT+C
* Guardar un documento: CONTROL+S
Buscar, sustituir y moverse por el texto
* Buscar texto, formato y puntos especiales: CONTROL+F
* Repetir buscar (después de cerrar Buscar y sustituir ventana): ALT+CONTROL+Y
* Sustituir texto, formato específico y puntos especiales: CONTROL+H
* Ir a una página, marcarla, nota al pie, tabla, gráficos, u otros sitios: CONTROL+G
* Ir atrás a una pagina, marcarla, nota al pie, tabla, gráficos, u otros sitios: ALT+CONTROL+Z
* Moverse por un documento: ALT+CONTROL+Inicio
Deshacer y repetir acciones
* Cancelar una acción: ESCAPE
* Deshacer una acción: CONTROL+Z
* Rehacer o repetir una acción: CONTROL+Y
Cambiar a otra vista
* Cambiar a la vista de impresión: ALT+CONTROL+P
* Cambiar a vista normal: ALT+CONTROL+N
* Moverse entre un documento maestro y sus subdocumentos: CONTROL+Contra barra
Teclas para revisar documentos
* Insertar un comentario: ALT+CONTROL+M
* Encender/apagar información sobre formato del texto: CONTROL+SHIFT+E
* Ir al principio de un comentario Inicio
* Ir al final de un comentario: Fin
* Ir al principio de una lista de comentarios: CONTROL+Inicio
* Ir al final de una lista de comentarios: CONTROL+Fin
Teclas para trabajar con referencias, notas al pie y notas finales.
* Marcar una tabla de entrada de contenidos: ALT+SHIFT+O
* Marcar una tabla de entrada de autoridades: ALT+SHIFT+I
* Marcar una entrada de índice: ALT+SHIFT+X
* Insertar una nota al pie: ALT+CONTROL+F
* Insertar una nota final: ALT+CONTROL+D
Teclas para trabajar con un documento outline
* Subir un párrafo: ALT+SHIFT+flecha izquierda
* Bajar un párrafo: ALT+SHIFT+flecha derecha
* Bajar al cuerpo del texto: CONTROL+SHIFT+N
* Mover párrafos seleccionados arriba: ALT+SHIFT+flecha arriba
* Mover párrafos seleccionados abajo: ALT+SHIFT+flecha abajo
* Expandir texto bajo un encabezado: ALT+SHIFT+ signo (+)
* Esconder o mostrar caracteres formato: Tecla ( /)en el teclado numérico
* Mostrar la primera línea de texto o todo el texto: ALT+SHIFT+L
* Mostrar todos los encabezados con el estilo de Encabezado 1: ALT+SHIFT+1
* Mostrar todos los encabezados: ALT+SHIFT+N
Teclas para realizar una fusión de correo (combinar correspondencia)
* Para usar estas ordenes, primero debes definir un documento principal para la fusión.
* Mientras este usando la orden combinar correspondencia:
* Previsualizar una combinación de correspondencia: ALT+SHIFT+K
* Fusionar un documento: ALT+SHIFT+N
* Imprimir el documento fusionado: ALT+SHIFT+M
* Editar documento de datos para una combinación de correspondencia: ALT+SHIFT+E
* Insertar un campo de fusión: ALT+SHIFT+F
Teclas para trabajar con páginas web
* Insertar un enlace: CONTROL+K
* Volver una página: ALT+flecha izquierda
* Avanzar una página: ALT+flecha derecha
* Actualizar: F9
Teclas para usar el asistente de Office
* Para realizar la mayoría de las siguientes acciones, el asistente de Office debe estar conectado y visible. Como mostrar el asistente de Office.
* Mostrar el asistente: F1, si se muestra el asistente
* Seleccionar un tema de ayuda de la lista que muestra el asistente.: ALT+número (ALT+1 si es el primero, ALT+2 si es el segundo y así sucesivamente)
* Ver más temas de ayuda.: ALT+ flecha abajo
* Ver los temas de ayuda anteriores.: ALT+flecha arriba
* Cierra un mensaje del asistente o una pista.: ESCAPE
Teclas para Windows y ventanas de diálogo
* Moverse en o entre documentos y programas de Windows
* Cambiar al próximo programa o documento de Word: ALT+TAB
* Cambiar al programa previo o documento de Word: ALT+SHIFT+TAB
* Mostrar el menú de Inicio de Microsoft Windows: CONTROL+ESCAPE
* Cerrar la ventana activa: CONTROL+W
* Restaurar el tamaño de un documento activo después de maximizar la ventana: CONTROL+F5
* Cambiar al próximo documento de Word: CONTROL+F6
* Cambiar al documento previo de Word: CONTROL+SHIFT+F6
* Ejecutar la orden mover cuando la ventana del documento no está maximizada: CONTROL+F7, presiona flechas de dirección, y ENTER
* Ejecutar la orden Tamaño cuando la ventana del documento no está maximizada: CONTROL+F8, presiona flechas de dirección, y ENTER
* Maximizar la ventana de documento o restaurar la ventana a su tamaño y lugar previo: CONTROL+F10
Moverse en una ventana de diálogo
* Cambiar a la próxima tabulación en una ventana de diálogo: CONTROL+TAB o CONTROL+ PAG DOWN
* Cambiar a la tabulación previa en una ventana de diálogo: CONTROL+SHIFT+TAB o CONTROL+PAG UP
* Cambiar a la opción próxima: TAB
* Cambiar a la opción previa: SHIFT+TAB
* Moverse a través de las opciones en la lista seleccionada o entre algunas opciones en un grupo: flechas de direcciones
* Realizar la acción seleccionada al botón; seleccionar o limpiar la ventana: Barra espaciadora
* En la lista seleccionada, moverse a la próxima opción que comienza con la letra que escribes: Tecla de letra
* Abrir la lista seleccionada: ALT+flecha abajo (cuando una lista está seleccionada)
* Cierra la lista seleccionada: ESCAPE (cuando la lista está seleccionada)
* Cancelar la orden y cerrar la ventana de diálogo: ESCAPE
Moverse en un documento o seleccionar texto en una ventana de texto
* Moverse al principio de la línea: Inicio
* Moverse hasta el final de la línea: Fin
* Mover un carácter a la derecha o la izquierda: flecha izquierda o derecha
* Mover una palabra a la izquierda o la derecha: CONTROL+flecha izquierda o CONTROL+flecha derecha
* Seleccionar desde el punto de inserción hasta el inicio de la línea: SHIFT+Inicio
* Seleccionar desde el punto de inserción hasta el final de la línea: SHIFT+Fin
* Seleccionar o cancelar la selección de un carácter a la izquierda: SHIFT+flecha izquierda
* Seleccionar o cancelar la selección de un carácter a la derecha: SHIFT+flecha derecha
* Seleccionar o cancelar la selección de una palabra a la izquierda: CONTROL+SHIFT+flecha izquierda
* Seleccionar o cancelar la selección de una palabra a la derecha: CONTROL+SHIFT+flecha derecha
Teclas para trabajar con las ventanas de diálogo Abrir y Guardar como
* Mostrar la ventana de diálogo Abrir: CONTROL+F12
* Mostrar la ventana de diálogo Guardar como: F12
* Ir carpeta anterior: ALT+1
* Abrir la carpeta un nivel desde la carpeta abierta: ALT+2
* Cierra la ventana de diálogo y abre tu página de búsqueda de Internet (Seach the Web button): ALT+3
* Borra la carpeta seleccionada o fichero: ALT+4
* Crea una nueva subcarpeta en la carpeta abierta: ALT+5
* Cambiar entre Lista, Detalles, Propiedades, y Vista en miniaturas: ALT+6
* Mostrar el menú Herramientas: ALT+7
* Actualizar los ficheros visibles en la ventana de diálogo Abrir o Guardar como: F5
Teclas para barras de tareas
* Activa la barra de menú: F10
* Seleccionar barra de tareas próxima o previa: CONTROL+TAB o CONTROL+SHIFT+TAB
* Seleccionar el botón o menú previo o próximo en la barra de tareas: TAB o SHIFT+TAB (cuando la barra de herramientas esta activada)
* Abrir el menú: ENTER (cuando un menú en una barra de tareas está seleccionada)
* Realizar la acción asociada al botón: ENTER (cuando el botón está seleccionado)
* Introducir texto en una ventana de texto: ENTER (cuando la ventana de texto está seleccionada)
* Seleccionar la opción que prefieras: ENTER
* Moverse por las opciones en un menú: flechas de dirección
Teclas para enviar correo electrónico
* Usa las siguientes teclas (si estas enviando un documento o mensaje) cuando el correo electrónico esta activo.
* Para activar el correo electrónico, presionar SHIFT+TAB.
* Enviar el documento activo o mensaje: ALT+S
* Abrir la libreta de direcciones: CONTROL+SHIFT+B
* Comprobar los nombres en los campos Para, CC y BCC: ALT+K
* Abrir la libreta de direcciones en el campo Para: ALT+. (period)
* Abre la libreta de direcciones en el campo CC: ALT+C
* Abre la libreta de direcciones en el campo BCC: ALT+B
* Ir al Asunto: ALT+J
* Abrir la ventana de opciones de mensaje de Microsoft Outlook: ALT+P
* Seleccionar la próxima ventana de diálogo en el cuerpo del documento o mensaje cuando la última ventana esta activada: TAB
* Seleccionar el campo previo o botón en el encabezamiento del e-mail: SHIFT+TAB
12 de nov. 2008
Tutorial: Crear un template para Joomla! 1.5 desde cero
11 de nov. 2008
Pasos para blindar la wifi
1. Mientras que en las redes cableadas es más complicado conectarse de forma ilegítima -habría que conectarse físicamente mediante un cable-, en las redes inalámbricas -donde la comunicación se realiza mediante ondas de radio-, esta tarea es más sencilla. Debido a esto hay que poner especial cuidado en blindar nuestra red Wi-Fi.
2. Consideraciones previas
Los paquetes de información en las redes inalámbricas viajan en forma de ondas de radio. Las ondas de radio -en principio- pueden viajar más allá de las paredes y filtrarse en habitaciones/casas/oficinas contiguas o llegar hasta la calle.
Si nuestra instalación está abierta, una persona con el equipo adecuado y conocimientos básicos podría no sólo utilizar nuestra conexión a Internet, sino también acceder a nuestra red interna o a nuestro equipo -donde podríamos tener carpetas compartidas- o analizar toda la información que viaja por nuestra red -mediante sniffers- y obtener así contraseñas de nuestras cuentas de correo, el contenido de nuestras conversaciones por MSN, etc.
Si la infiltración no autorizada en redes inalámbricas de por sí ya es grave en una instalación residencial (en casa), mucho más peligroso es en una instalación corporativa. Y desgraciadamente, cuando analizamos el entorno corporativo nos damos cuenta de que las redes cerradas son más bien escasas.
3. Objetivo: conseguir una red Wi-Fi más segura
El protocolo 802.11 implementa encriptación WEP, pero no podemos mantener WEP como única estrategia de seguridad ya que no es del todo seguro. Existen aplicaciones para Linux y Windows que, escaneando el suficiente número de paquetes de información de una red Wi-Fi, son capaces de obtener las claves WEP utilizadas y permitir el acceso de intrusos a nuestra red.
Asegurar el Punto de Acceso:
1. Cambia la contraseña por defecto.
Todos los fabricantes establecen un password por defecto de acceso a la administración del Punto de Acceso.
Al usar un fabricante la misma contraseña para todos sus equipos, es fácil o posible que el observador la conozca.
[!] Evita contraseñas como tu fecha de nacimiento, el nombre de tu pareja, etc. Intenta además intercalar letras con números.
Aumentar la seguridad de los datos transmitidos:
2. Usa encriptación WEP/WPA.
Activa en el Punto de Acceso la encriptación WEP. Mejor de 128 bits que de 64 bits… cuanto mayor sea el número de bits mejor.
Los Puntos de Acceso más recientes permiten escribir una frase a partir de la cual se generan automáticamente las claves. Es importante que en esta frase intercales mayúsculas con minúsculas y números, evites utilizar palabras incluidas en el diccionario y secuencias contiguas en el teclado (como "qwerty", "fghjk" o "12345").
También tendrás que establecer en la configuración WEP la clave que se utilizará de las cuatro generadas (Key 1, Key 2, Key 3 o Key 4).
Después de configurar el AP tendrás que configurar los accesorios o dispositivos Wi-Fi de tu red. En éstos tendrás que marcar la misma clave WEP (posiblemente puedas utilizar la frase anterior) que has establecido para el AP y la misma clave a utilizar (Key 1, Key 2, Key 3 o Key 4).
Con algunos programas y el suficiente tiempo pueden obtenerse estas claves. En cualquier caso si el observador encuentra una red sin encriptación y otra con encriptación, preferirá "investigar" la primera en vez de la segunda.
Algunos Puntos de Acceso más recientes soportan también encriptación WPA (Wi-Fi Protected Access), encriptación dinámica y más segura que WEP.
Si activas WPA en el Punto de Acceso, tanto los accesorios y dispositivos WLAN de tu red como tu sistema operativo deben soportarlo.
Ocultar tu red Wi-Fi:
3. Cambia el SSID por defecto.
Suele ser algo del estilo a "default", "wireless", "101", "linksys" o "SSID".
En vez de "MiAP", "APManolo" o el nombre de la empresa es preferible escoger algo menos atractivo para el observador, como puede ser "Broken", "Down" o "Desconectado".
Si no llamamos la atención de el observador hay menos posibilidades de que éste intente entrar en nuestra red.
4. Desactiva el broadcasting SSID.
El broadcasting SSID permite que los nuevos equipos que quieran conectarse a la red Wi-Fi identifiquen automáticamente los datos de la red inalámbrica, evitando así la tarea de configuración manual.
Al desactivarlo tendrás que introducir manualmente el SSID en la configuración de cada nuevo equipo que quieras conectar.
[!] Si el observador conoce nuestro SSID (por ejemplo si está publicado en alguna web de acceso libre) no conseguiremos nada con este punto.
Evitar que se conecten:
5. Activa el filtrado de direcciones MAC.
Activa en el AP el filtrado de direcciones MAC de los dispositivos Wi-Fi que actualmente tengas funcionando. Al activar el filtrado MAC dejarás que sólo los dispositivos con las direcciones MAC especificadas se conecten a tu red Wi-Fi.
[!] Por un lado es posible conocer las direcciones MAC de los equipos que se conectan a la red con tan sólo "escuchar" con el programa adecuado, ya que las direcciones MAC se transmiten "en abierto", sin encriptar, entre el Punto de Acceso y el equipo.
Además, aunque en teoría las direcciones MAC son únicas a cada dispositivo de red y no pueden modificarse, hay comandos o programas que permiten simular temporalmente por software una nueva dirección MAC para una tarjeta de red.
6. Establece el número máximo de dispositivos que pueden conectarse.
Si el AP lo permite, establece el número máximo de dispositivos que pueden conectarse al mismo tiempo al Punto de Acceso.
7. Desactiva DHCP.
Desactiva DHCP en el router ADSL y en el AP.
En la configuración de los dispositivos/accesorios Wi-Fi tendrás que introducir a mano la dirección IP, la puerta de enlace, la máscara de subred y el DNS primario y secundario.
[!] Si el observador conoce "el formato" y el rango de IPs que usamos en nuestra red, no habremos conseguido nada con este punto.
Para los más cautelosos:
8. Desconecta el AP cuando no lo uses.
Desconecta el Punto de Acceso de la alimentación cuando no lo estés usando o no vayas a hacerlo durante una temporada. El AP almacena la configuración y no necesitarás introducirla de nuevo cada vez que lo conectes.
9. Cambia las claves WEP regularmente.
Por ejemplo semanalmente o cada 2 ó 3 semanas.
Antes decíamos que existen aplicaciones capaces de obtener la clave WEP de nuestra red Wi-Fi analizando los datos transmitidos por la misma. Pueden ser necesarios entre 1 y 4 Gb de datos para romper una clave WEP, dependiendo de la complejidad de las claves.
Cuando lleguemos a este caudal de información transmitida es recomendable cambiar las claves.
Recuerda que tendrás que poner la misma clave WEP en el Punto de Acceso y en los dispositivos que se vayan a conectar a éste.
10. consideración final.
Si configurais a través de la web integrada en los routers que proporcionan los ISPs, deberemos deshabilitar una casilla en la que se indique la activación del nombre. En muchos casos, por defecto viene asignado un nombre relacionado con el fabricante del router, si este nombre no ha sido modificado, el hipotético intruso puede pensar que se trata de una red sin apenas medidas de seguridad. Por lo tanto, en aquellas configuraciones que nos obliguen a proporcionar uno, debemos cambiar el que nos han dado por defecto y optar por uno que no puedan relacionar con nosotros.
Conseguir una lista de servidores limpia y fiable.
- Ir a Preferencias/Seguridad
- Marcar la opción Filtrar servidores
- En Actualizar desde URL:(Filter.dat o formato Peer Guardian), escribir :CÓDIGOhttp://surfnet.dl.sourceforge.net/sourceforge/emulepawcio/ipfilter.dat
- Dar al botón Cargar.
- Ir a Preferencias/Servidor
- Poner 9 en el numero de errores permitidos antes de remover el servidor
- Dar al botón Editar que figura junto a la opción de Auto-actualizar
- En el block de notas que se abre,sustituir lo que haya por la siguiente lineaCÓDIGOhttp://www.peerates.net/servers.php
- Salvar los cambios en el block de notas
- Desmarcar las dos opciones siguientes de Actualizar lista de servidores
- Dar al botón Aceptar
- Ir a la ventana de servidores
- Borrar todos los servidores de la lista normal y de servidores fijos
- En Actualizar Server.met desde URL escribir la URL incluida en el punto 8
- Dar al botón Actualizar
- Si se tiene marcada la opción Autoarrancar solo desde servidores fijos, actualmente no recomendable, marcar como fijos los que se quiera
- Hacer doble click en cualquier servidor
Recuperar el sistema Ubuntu
less /var/log/messages --------------- Mensajes del sistema de carácter informativo.
less /var/log/messages --------------- Mensajes del sistema de carácter informativo.
Todos los comandos basicos de Linux
Trabajo con ficheros:
ls __________________________ Lista los ficheros de un directorio concreto.
ls -l ________________________ Lista también las propiedades y atributos.
ls -la _______________________ Lista ficheros incluidos los ocultos de sistema.
ls -la | more ________________ Lista los ficheros de un directorio de forma paginada.
cat -n fichero ______________ Muestra el contenido de un fichero.(-n lo numera).
whereis ejecutable _________ Busca ejecutables(ejemplo: whereis ls).
type comando ______________ Muestra la ubicación del comando indicado.
pwd _______________________ Visualiza el directorio actual.
history ____________________ Muestra el listado de comandos usados por el usuario.
fc -l _______________________ Muestra el listado de los últimos comandos ejecutados.
cd nombredirectorio _______ Cambia de directorio .
cd .. ______________________ Vuelves al anterior.
cd .kde ____________________ Entras al de kde.
cd ./.kde __________________ Entras al de kde (indicando la ruta relativa).
cd /home/usuario/.kde ________________ Entras al de kde (indicando la ruta completa).
cp -dpR ficherox ruta_ficheroc _________ Realiza una copia del ficherox a ruta_ficheroc,cambiándole el nombre.
cp -dpR ficherox /directorio ___________ Copia ficherox a directorio, conservando fichero1 el nombre.
mkdir nom_directorio __________________ Crea un directorio.
rmdir nom_directorio __________________ Elimina un directorio(tiene que estar vacío).
rm archivo ____________________________ Elimina archivos .
rm -r directorio _______________________ Borra los ficheros de un directorio.
rm *.jpg ______________________________ Borra todos los ficheros .jpg del directorio actual.
chown [-R] usuario fichero _____________ Cambia el propietario de un fichero o directorio.
chgrp [-R] grupo fichero _______________ Cambia el grupo de un fichero o directorio.
chmod [-R][ugo][+/- rwxs] fichero _______ Cambia los permisos de acceso de un fichero
Explicación:
+: da permisos
-: quita permisos
R: recursivo
u: propietario
g: grupo
o: otros
r: lectura
w: escritura
x: ejecución
a: es la opción por defecto.
a: todos
Ejemplo:
chmod +x fichero ,es lo mismo que: chmod a+x fichero
Editor Nano:
nano fichero _______________ Leer, crear, editar un fichero de texto.
Ctrl + g ____________________ Invocar el menú de ayuda.
Ctrl + x ____________________ Salir de nano.
Ctrl + o ____________________ Escribir el fichero actual a disco.
Ctrl + r ____________________ Insertar otro fichero en el actual.
Ctrl + w ____________________ Buscar un texto en el editor.
Ctrl + y ____________________ Moverse a la página anterior.
Ctrl + v ____________________ Moverse a la página siguiente.
Ctrl + k ____________________ Cortar la línea actual y guardarla en el cutbuffer.
Ctrl + u ____________________ Pegar el cutbuffer en la línea actual.
Ctrl + l ____________________ Redibujar la pantalla actual.
Ctrl + j ____________________ Justificar el párrafo actual.
Ctrl + m ____________________ Insertar un retorno de carro en la posición del cursor.
Ctrl + _ ____________________ Ir a un número de línea en concreto.
M + g ______________________ Ir a un número de línea en concreto.
M + i ______________________ Auto indentar habilitar/deshabilitar.
M + x ______________________ Modo ayuda habilitar/deshabilitar.
M + p ______________________ Modo Pico habilitar/deshabilitar.
M + m ______________________ Soporte para ratón habilitar/deshabilitar.
M + r ______________________ Reemplazar texto en el editor.
M + e ______________________ Expresiones regulares habilitar/deshabilitar.
M + b ______________________ Respaldar ficheros habilitar/deshabilitar.
M + s ______________________ Desplazamiento suave habilitar/deshabilitar.
M + h ______________________ Tecla 'smart home' habilitar/deshabilitar.
M + y ______________________ Coloreado de sintaxis habilitar/deshabilitar.
M + p ______________________ Mostrar blancos habilitar/deshabilitar.
Empaquetado y compresión:
NOTA: r equivale en todos los casos a recursivo
Ficheros Zip
zip -r fichero.zip fichero __________________ Comprimir fichero a fichero.zip
unzip archivo.zip _________________________ Descomprimir zip
unzip -v archivo.zip _______________________ Ver contenido zip
Ejemplo: zip -r musica.zip ./musica/
Ficheros Rar
unrar e -r archivo.rar ___________________ Descomprimir rar (se extrae en el directorio actual)
unrar x -r archivo.rar DirDestino __________ Descomprimir rar: (x extrae donde se indique)
unrar v archivo.rar _____________________ Ver contenido rar
Ficheros Gz
gzip -r fichero _________________________ Comprimir gz
gzip -d fichero.gz ______________________ Descomprimir gz
gzip -c fichero.gz ______________________ Ver contenido gz
Ejemplo: gzip -r ./sinatra
Ficheros Bz2
bzip2 fichero ___________________________ Comprimir bz2
bzip2 -d fichero.bz2 _____________________ Descomprimir bz2
bzip2 -c fichero.bz2 _____________________ Ver contenido bz2
Ejemplo: bzip2 ./sinatra/*.ogg
Nota: Mientras que zip comprime y empaqueta,gzip ó bzip2 sólo comprimen
ficheros, no directorios, para eso existe tar.
Ficheros Tar
tar -vcf archivo.tar /fichero1 /fichero2 ______ Empaquetar (fichero puede ser directorio)
tar -vxf archivo.tar _______________________ Desempaquetar
tar -vtf archivo.tar _______________________ Ver contenido
Para comprimir varios ficheros y empaquetarlos en un solo archivo hay que combinar el tar y el gzip o el bzip2 de la siguiente manera:
Ficheros tar.gz (tgz)
tar -zvcf archivo.tgz directorio ___________ Empaquetar y comprimir
tar -zvxf archivo.tgz ____________________ Desempaquetar y descomprimir
tar -zvtf archivo.tgz ____________________ Ver contenido
Ficheros tar.bz2 (tbz2)
tar -jvcf archivo.tbz2 directorio ___________ Empaquetar y comprimir
tar -jvxf archivo.tbz2 ______________________ Desempaquetar y descomprimir
tar -jvtf archivo.tbz2 ______________________ Ver contenido
Opciones de tar:
-c : crea un nuevo archivo.
-f : cuando se usa con la opción -c, usa el nombre del fichero
especificado para la creación del fichero tar.
cuando se usa con la opción -x,retira del archivo el fichero
especificado.
-t : muestra la lista de los ficheros que se encuentran en el fichero tar.
-v : muestra el proceso de archivo de los ficheros.
-x : extrae los ficheros de un archivo.
-z : comprime el fichero tar con gzip.
-j : comprime el fichero tar con bzip2.
Sistema:
man comando, man –help, info comando ---- Muestra información sobre el comando.
help comando ------------------------- Muestra información sobre un comando interno del shell(bash).
apropos palabra_clave --------------- Busca dentro de las descripciones de man la palabra clave.
apropos -e palabra_clave ------------- Busca la palabra exacta.
cal -my ------------------------------ Muestra el calendario.
uptime ------------------------------- Muestra la hora,tiempo de funcionamiento, nº usuarios conectados y la carga media.
tzselect -------------------- Programa interactivo que permiten selecionar la zona horaria.
grep UTC /etc/default/rcS ------------ Comprobamos si el reloj hardware mantiene la hora local o universal (UTC)
date --------------------------------- Muestra la fecha y hora del sistema,en formato local.
date -u ------------------------------ Muestra la fecha y hora en formato UTC(Tiempo Universal Coordinado).
hwclock --show ----------------------- Muestra el reloj harware (también llamado reloj de la BIOS y reloj CMOS).
hwclock -systohc --------------------- Pone el reloj harware a la hora del sistema.
ntpdate servidor NTP ----------------- Ajusta directamente la hora del sistema sincronizándola con la de un servidor NTP.
ntpd --------------------------------- Demonio que ajusta el reloj de forma gradual sincronizándolo con servidores NTP.
watch -n tiempo comando -------------- Ejecuta un comando cada x segundos (2 por defecto).
watch -n 1 date ---------------------- Igual que date pero en este caso veríamos correr los segundos.
clear -------------------------------- Limpia la pantalla.
reset -------------------------------- Restaura la Consola.Útil para cuando empiezan a aparecer caracteres raros.
uname -a ----------------------------- Versión del kernel
hostname ----------------------------- Visualiza el nombre de la máquina.
tty ---------------------------------- Muestra el nombre de fichero de la terminal conectada a la salida estándar.
/etc/init.d/servicio stop ------------ Para un servicio/demonio
/etc/init.d/servicio start ----------- Inicia un servicio/demonio.
/etc/init.d/servicio restart --------- Reinicia un servicio/demonio.
startx ------------------------------- Arranca el entorno gráfico con el gestor especificado en el .initrc de tu home.
startx /usr/bin/X11/icewm ------------ Arranca el entorno gráfico con el icewm (si es que no fuera el predeterminado)
Ctrl+C ------------------------------- Termina un proceso.
Ctrl+Z --------------------------------Suspende temporalmente la ejecución de un programa.
Ctrl+S ------------------------------- Para la transferencia de datos a la terminal.
Ctrl+Q ------------------------------- Resume,reinicia la tranferencia de datos
Ctrl+Alt+F2 -------------------------- Salir del entorno gráfico a un terminal.(Fnº según gettys activados en /etc/inittab)
Ctrl+Alt+Supr ------------------------ Estando en una terminal reinicia(si no se indica otra cosa en /etc/inittab)
./script ----------------------------- Ejecuta un script de shell.
java -jar fichero.jar ---------------- Ejecuta un programa java.
consolechars -f fuente.psf.gz -------- Cambiar la fuente de la consola.Las fuentes se encuentran en /usr/share/consolefonts/
exit --------------------------------- Termina la ejecución del programa en curso.
init 0 ------------------------------- Apaga la máquina.
init 6 ------------------------------- Reinicia la máquina.
shutdown -t1 -h now ------------------ Apaga la máquina .
shutdown -t1 -r now ------------------ Reinicia la máquina.
su ---------------------------------- Entrar a la sesión como root u otro usuario.
su nombre-usuario ----------------------- Estando como root entramos como otro usuario.
passwd ------------------------------- Cambio de contraseña.
who -a -H ---------------------------- Muestra información de los usuarios conectados al sistema.
users -------------------------------- Muestra información de los usuarios conectados al sistema.
id ----------------------------------- Muestra información del usuario actual,(grupos a los que pertenece,uid,gid)
groups ------------------------------- Muestra los grupos a los que pertenece un usuario.
adduser usuario ---------------------- Crea un nuevo usuario.
adduser usuario grupo ---------------- Añade un usuario existente a un grupo ya existente.
adduser --no-create-home usuario ----- Crea un usuario pero sin directorio personal(home).
addgroup grupo ----------------------- Crea un nuevo grupo.
deluser usuario ---------------------- Elimina un usuario.
deluser usuario grupo ---------------- Elimina un usuario del grupo especificado.
deluser --remove-home usuario -------- Elimina un usuario y su directorio home.
delgroup grupo ----------------------- Elimina un grupo.
delgroup grupo --only-if-empty-------- Elimina un grupo sólo si no tiene ningún usuario.
usermod -l nuevo_login --------------- Cambia el nombre del usuario.Sería bueno combinarlo con -d
usermod -d nueva_home -m login ------- Cambia el home al usuario,creándolo si no existiese y transfiriendo el contenido.
usermod -e 2006-04-14 login ---------- Fecha en que la cuenta del usuario será desactivada,expresada en formato AAAA-MM-DD
groupmod -n nuevo_nombre grupo ------- Cambia el nombre de un grupo.
free -m -s 3 ------------------------- Muestra el uso de memoria.
ps aux ------------------------------- Muestra información de los procesos en curso.
top ---------------------------------- Muestra información de los procesos en curso.(tecla z colorea los activos)
pstree-------------------------------- Muestra los procesos en curso en árbol.
pidof comando ------------------------ Busca el ID de un programa que se está ejecutando.
killall proceso ---------------------- Para un proceso.
strace comando ----------------------- Muestra las llamadas al sistema originadas por un proceso.
fuser -v archivo --------------------- Muestra los procesos que están usando un fichero o directorio.
comando &----------------------------- Ejecuta un comando en segundo plano(background),permitiendonos seguir usando el promp.
jobs -------------------------------- Lista los procesos en segundo plano identificándolos con un nº de tarea.
fg nº -------------------------------- Pasa a primer plano (foreground)un proceso
bg ----------------------------------- Pasa a background un proceso que hemos suspendido temporalmente tecleando Ctrl-z
Disco duro:
du -h fichero ------------------------ Muestra espacio ocupado en disco,del directorio en curso si no indicamos nada.
df ----------------------------------- Muestra información sobre particiones montadas.
cfdisk ------------------------------- Muestra información sobre particiones.Herramienta para particionar en ncurses.
fdisk -l ----------------------------- Muestra información sobre particiones.Herramienta para particionar.
mount -------------------------------- Vemos el listado de dispositivos montados.
mount punto de montaje ------------------- Monta un dispositivo.(ya establecido en el fstab)
umount p.de montaje ------------------ Desmonta un dispositivo.(ya establecido en
quota -------------------------------- Programa que gestiona/limita el uso que hacen del disco los usuarios/grupos.
Entorno:
locale ------------------------------- Muestra la zona geográfica configurada.
dpkg-reconfigure locales ------------- Reconfigura los locales.
dpkg-reconfigure console-data -------- Reconfigura el teclado.
loadkeys ruta_mapa_teclado.gz -------- Carga el mapa de teclado que le indicamos,que estará en:/usr/share/keymaps
locale charmap ----------------------- Muestra el código de caracteres en uso.
set ---------------------------------- Muestra las variables locales definidas
env ---------------------------------- Muestra las variables de entorno definidas.
Instalación de software:
dpkg:Herramienta de nivel medio para instalar, construir, borrar y gestionar los paquetes de Ubuntu
dpkg -i paquete --------------------- Instalación de paquetes .deb
dpkg -r paquete --------------------- Desinstala un paquete.
dpkg --purge paquete ---------------- Desinstala un paquete y sus archivos de configuración.
dpkg --force -r paquete ------------- Fuerza la desinstalación de un paquete.Más información: dpkg --force-help
dpkg --force-all -r paquete --------- Fuerza aún más la desinstalación de un paquete. Su uso puede dañar el sistema.
dpkg -c paquete --------------------- Muestra el contenido (ficheros) de un paquete.
dpkg -L paquete --------------------- Muestra todos los ficheros que se instalaron con un paquete.
dpkg -S fichero --------------------- Muestra a qué paquete pertenece un fichero.
dpkg --get-selections --------------- Muestra todos los paquetes instalados en el sistema.
dpkg-reconfigure paquete ------------ Reconfigura paquetes instalados. Ejemplo:
dpkg-reconfigure locales
APT:Advanced Packaging Tool gestiona el sistema de paquetes de Ubuntu instalando,desinstalando, actualizando y configurando los mismos.
La sintaxis es: apt-get [opciones] acción
apt-get update ---------------------- Descarga y analiza la lista de nuevos paquetes desde los repositorios del sources.list.
apt-get upgrade --------------------- Actualiza todos los paquetes instalados(no instala ni elimina paquetes).
apt-get dist-upgrade ---------------- Actualiza todos los paquetes resolviendo las dependencias.
apt-get install paquete/s ----------- Instalación de paquetes por red,con resolución de depencias.
apt-get -s acción ------------------- Simula,sin llevar a cabo la acción. Por
ejemplo: apt-get -s install paquete.
apt-get -d acción ------------------- Sólo descarga los paquetes deb en /var/cache/apt/archives/ sin instalar o desinstalar nada
apt-get install --reinstall paquete - Reinstala un paquete.
apt-get remove paquete/s ------------ Desinstala un paquete.
apt-get remove --purge paquete/s ---- Desinstala un paquete y sus archivos de configuración.
apt-get clean ----------------------- Elimina todos los paquetes (.deb) descargados y almacenados en /var/cache/apt/archives/
apt-cache es una utilidad que manipula la caché de paquetes de APT en busca de información
apt-cache search palabra ------------ Busca en los paquetes y en las descripciones la palabra.
apt-cache show paquete -------------- Muestra la descripción completa del paquete
apt-cache showpkg paquete ----------- Muestra su relación con otros paquetes.
apt-cache depend paquete ------------ Muestra las dependencias del paquete
apt-cache rdepend paquete ----------- Muestra las dependencias inversas del paquete(cuales dependen de él)
Aptitude. Gestor de paquetes con algunas mejoras con respecto a apt. La sintaxis es: aptitude [opciones] acción
ejemplo: aptitude -s purge firefox
Acciones:
update ------------------------------ Descarga y analiza la lista de nuevos paquetes según los repositorios del sources.list.
upgrade ----------------------------- Realiza una actualización segura (no instala ni elimina paquetes).
dist-upgrade ------------------------ Realiza una actualización,instalando y eliminando paquetes si fuera preciso
install paquete/s ------------------- Instala/actualiza paquetes
reinstall paquete/s ----------------- Reinstala un paquete
remove paquete/s -------------------- Elimina paquetes
purge paquete/s --------------------- Elimina paquetes y sus ficheros de configuración
download paquete/s ------------------ Se limita a descargar los paquetes deb al directorio en el que estamos.
hold paquete/s ---------------------- Bloquea paquetes
unhold paquete/s -------------------- Desbloquea un paquete
unmarkauto paquete/s----------------- Desmarca paquetes como instalados manualmente
markauto paquete/s ------------------ Marca paquetes como instalados manualmente (elegidos por nosotros)
search expresión -------------------- Busca un paquete por nombre y/o expresión
show paquete ------------------------ Muestra información detallada de un paquete
clean ------------------------------ Elimina los ficheros deb descargados
Opciones:
-s ----------- Simula las acciones, pero en realidad no las realiza.
-d ----------- Sólo descarga paquetes, no instala o desinstala nada.
-p ----------- Siempre pide confirmación de las acciones
-y ----------- Supone que la respuesta a preguntas simples del tipo sí/no es «sí»
-f ----------- Trata de arreglar paquetes rotos de forma agresiva.
-V ----------- Muestra la versión de los paquetes a instalar.
-D ----------- Muestra las dependencias de los paquetes cambiados automáticamente.
-t rama ------ Establece la rama de Debian desde la que se instalan los paquetes
deborphan ---------------------------- Muestra los bibliotecas (paquetes lib) huérfanas
-a ------------------------------- Muestra todos los paquetes huérfanos (que no dependen de ningún otro).
-d ------------------------------- Muestra también sus dependencias.
-n ------------------------------- Muestra los paquetes "sugeridos" y "recomendados" como dependencias.
deborphan -A paquete ------------- Ignora un paquete(buena opcion si tenemos mala memoria y queremos conservar un huérfano)
deborphan -R paquete ------------- Cancela la orden anterior,si el paquete es huérfano lo mostrará.
deborphan -L --------------------- Lista los paquetes ignorados
orphaner ----------------------------- Interfaz gráfica de deborphan,sin parámetros sólo mostrará paquetes lib.
-a ------------------------------- Muestra todos los paquetes huérfanos del sistema.
editkeep ----------------------------- Interfaz gráfica que gestiona o edita la lista de paquetes ocultos de deborphan.
Kernel, Logs y Hardware
uname -a ----------------------------- Versión del kernel.
cat /proc/version -------------------- Versión del nucleo y compilador empleado.
lsmod -------------------------------- Lista los módulos cargados.
cat /proc/modules -------------------- Lista los módulos cargados.
lsmod | grep módulo ------------------ Ver si está cargado el módulo.
modinfo módulo ----------------------- Muestra información sobre un módulo.
modprobe módulo ---------------------- Inserta un módulo en el kernel cargando antes los módulos de los cuales dependa.
modprobe -r módulo ------------------- Elimina un módulo del kernel y si procede los que dependen del mismo.
insmod módulo ------------------------ Inserta un módulo en el kernel.
rmmod módulo ------------------------- Elimina un módulo del kernel.
echo módulo >> /etc/modules ---------- Inserta un módulo en el kernel de forma permanente.
depmod módulo ------------------------ Comprueba las dependencias del módulo.
modconf ------------------------------ Programa gráfico para listar,cargar y descargar módulos del kernel.
alsaconf ----------------------------- Programa interactivo que detecta las tarjetas de audio y carga los modulos adecuados.
less /var/log/kern.log -------------- Mensajes del nucleo.
less /var/log/syslog --------------- Registro de mensajes relativos a la seguridad.
less /var/log/debug ----------------- Registro de información de depuración de los programas.
less /var/log/messages --------------- Mensajes del sistema de carácter informativo.
less /var/log/user.log -------------- Información del usuario.
less /var/log/Xorg.0.log ------------ Información sobre las X
less /var/log/auth.log -------------- Accesos al sistema(incluye los intentos fallidos).
last --------------------------------- Lista los usuarios conectados/desconectados (fichero /var/log/wtmp).
lastb -------------------------------- Muestra los intentos de conexión fallidos (fichero /var/log/btmp).
hdparm /dev/hda ---------------------- Verificar DMA
hdparm -I /dev/hdx ------------------- Información sobre hdx
hdparm -d1 /dev/hdx ------------------ Activar DMA en el disco duro o periférico.
dmesg -------------------------------- Ver la salida que el kernel produjo en el arranque.
dmesg | grep hd ---------------------- Información sobre dispositivos IDE.
sensors-detect ----------------------- Detecta,instala y carga los sensores y los módulos necesarios(en un kernel 2.6)
sensors ------------------------------ Tras ejecutar el anterior,muestra temperaturas, voltajes y revoluciones de ventilador.
lspci -------------------------------- Ver dispositivos conectados a la placa madre mediante un bus PCI.
lsusb -------------------------------- Ver los buses USB y los dispositivos conectados a los mismos.
cat /proc/meminfo -------------------- Información sobre la memoria.
cat /proc/cpuinfo -------------------- Información sobre el procesador.
cat /proc/devices -------------------- Información sobre dispositivos en uso.
Redes
/etc/init.d/networking start ------> Inicia los servicios de red.
/etc/init.d/networking restart ----> Reinicia los servicios de red.
/etc/init.d/networking stop -------> Para los servicios de red.
ifconfig [interfaz opciones IP]----> Información y configuración de interfaces de red.
ifconfig --------------------------> Muestra el estado de los interfaces activos.
ifconfig -a -----------------------> Muestra el estado de todos los interfaces.
ifconfig ppp0 ---------------------> Muestra el estado de ppp0
ifconfig eth0 up ------------------> Activa eth0.
ifconfig eth0 down ----------------> Cierra eth0.
ifconfig eth1 192.168.1.x ---> Asigna una dirección al interfaz especificado.
Iwconfig --------------------------> Similar a ifconfig pero sólo para interfaces wireless
ifup interface: -------------------> Habilita la interface especificada,ejemplos: ifup eth0 ;ifup ppp0
ifdown interface: -----------------> Deshabilita la interface especificada,ejemplos: ifdown eth0 ;ifdown ppp0
dhclient eth0/eth1 ----------------> Inicia conexión dhcp mediante el cliente dhcp-client.
pump -i eth0/eth1 -----------------> Inicia conexión dhcp mediante el cliente pump.
pppoeconf -------------------------> Programa para configurar conexiones pppoe.
pppconfig -------------------------> Programa en modo texto para configurar una conexión ppp.
pon -------------------------------> Establece la conexión ppp a internet.
plog ------------------------------> Monitoriza la conexión ppp.
poff ------------------------------> Finaliza la conexión ppp a internet.
finger usuario --------------------> Informa sobre un usuario conectado al sistema.
finger @servidor ------------------> Informa sobre todos los usuarios conectados a un servidor (nombre o IP)
finger usuario@servidor -----------> Informa sobre un usuario conectado a un servidor
ping google.com -------------------> Verifica la conexión,en este caso con www.google.com (Ctrl+Z pone fin)
whois ubuntu.com ----------------> Información sobre éste dominio.
iptraf ----------------------------> Monitoriza tráfico de redes(ncurses)
ettercap --------------------------> Sniffer/interceptor/logger para redes LAN con switchs basado en ncurses.
nmap ------------------------------> Escaner de puertos.
snort -----------------------------> Sniffer de paquetes y un detector de intrusiones en una red (NIDS).
aide ------------------------------> Detector de intrusiones en un único Servidor, PC o host.(HIDS).
netstat -napt ---------------------> Saber qué puertos tiene abiertos nuestro sistema
n ----------------------------> No resuelve las direcciones a sus nombres DNS. Esto hace más rápida la ejecución.
a ----------------------------> Muestra todos las conexiones,incluídas las que están escuchando.
p ----------------------------> Muestra el número y nombre del proceso,dueño de dicha conexión.
t ----------------------------> sólo muestra conexiones tcp
Mas ayuda de los comandos
Normalmente tienes disponible las ayudas que cada programa incluye. Puedes acceder a ella de las siguientes maneras:
comando -h
comando --help
man comando
info comando
Ejemplos:
$ zip -h
$ sh --help
$ man exec
$ info tar
Fuente: http://www.tuquito.com.ar
Mas comandos en http://lapipaplena.homelinux.com/index.php/aplicaciones-y-comandos/34-1/126-comandos

